Установка
Чтобы писать программы, нужно установить IDE (Integrated Development Environment) – это интегрированная, единая среда разработки, которая используется разработчиками для создания различного программного обеспечения.
Также нам нужен компилятор. Компилятор - программа, которая преобразует наш программный код - исходники в машинный код.
Для начала нам нужно установить компилятор. Для Windows проще сразу установить
средство для разработки приложений MinGW. Оно включает в себя не только компилятор, но
и другие полезные средства. Как его установить, написано здесь.
Для C++ самые распространённые среды разработки - это Visual Studio Code, Code::Blocks и Clion.
Кстати, Atom - проект с открытым исходным кодом.
Мне больше всего нравится Clion, поэтому ниже расскажу, как установить именно её.
Правда, у этой среды нет бесплатной лицензии, поэтому если вы не учитесь в 239,
вам нужно использовать либо бесплатную 30-дневную версии, переустанавливая её по истечении
срока лицензии, либо искать иные средства обхода временных ограничений.
Для начала нам надо скачать установщик
Переходим по ссылке
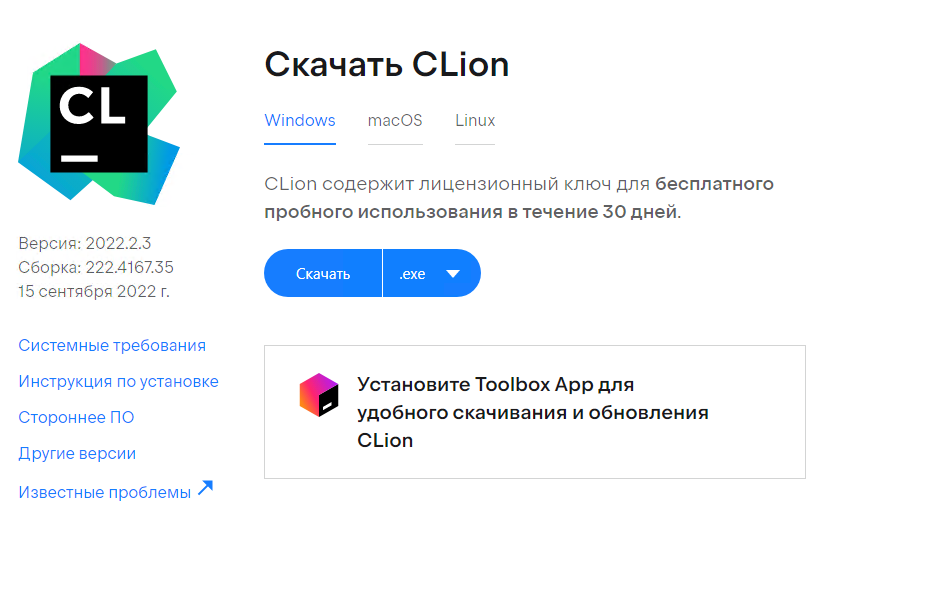
Нажмите на
кнопку Скачать, выберите пункт Windows(.exe).
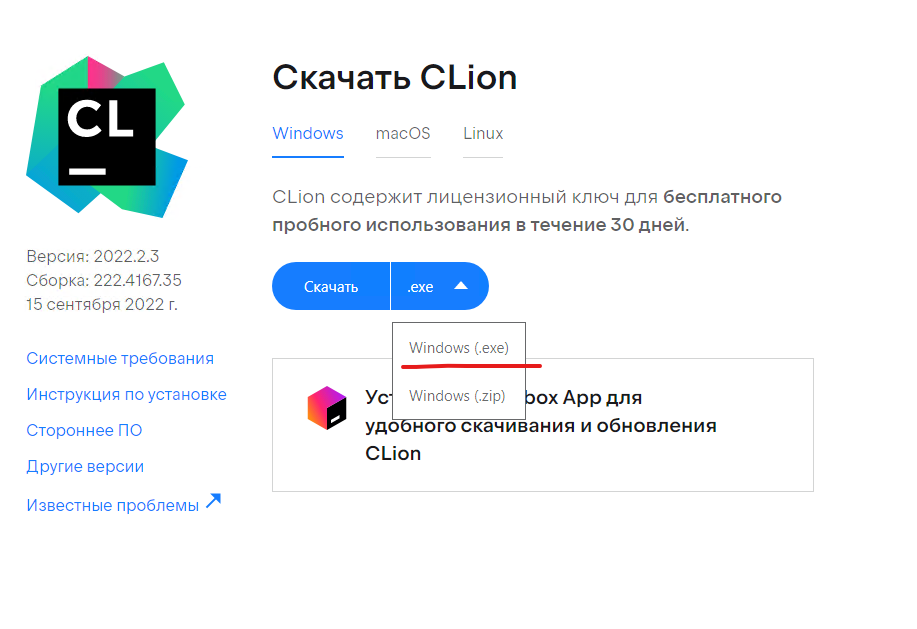
Запускаем скаченный файл, жмём Next
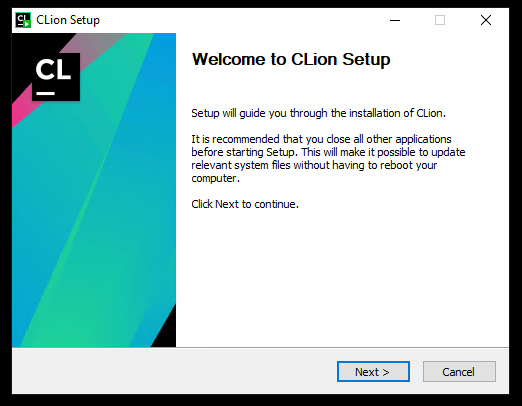
Если хотите установить среду разработки не в Program Files, можете указать другое месторасположение.
Для этого нужно нажать кнопку Browse. Если не разбираетесь в вопросе, ничего не меняйте, и
просто жмите Next.
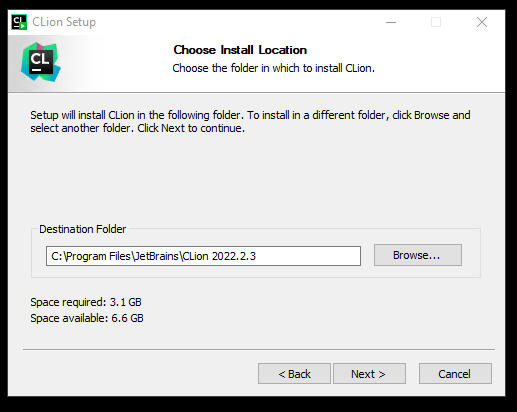
Здесь нужно выставить галочки, как на картинке. Если вы не хотите ассоциировать всех си-файлы с этой средой разработки, не ставьте галочки в блоке, выделенном скобками.
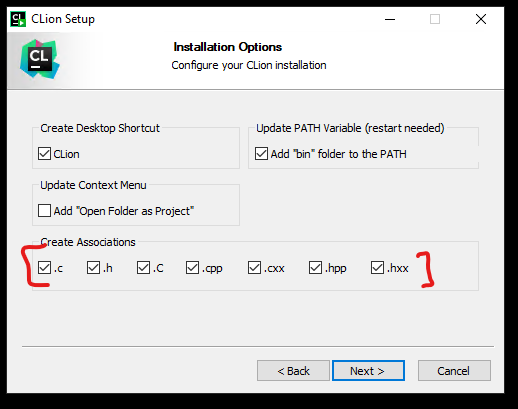
жмём Next
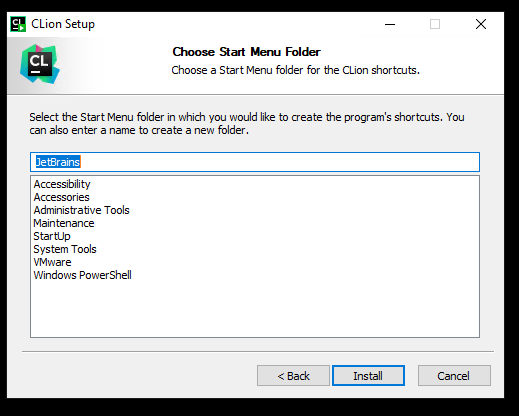
Потом - Install и ждём, пока программа установится
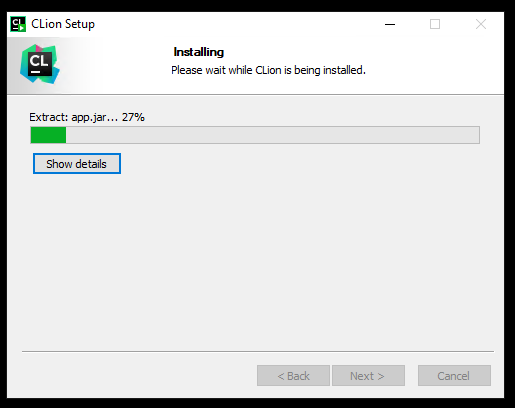
В конца установщик предложит перезапустить компьютер. Если у вас есть не сохранённые документы,
сохраните их, выберите пункт Reboot Now и нажмите Finish.
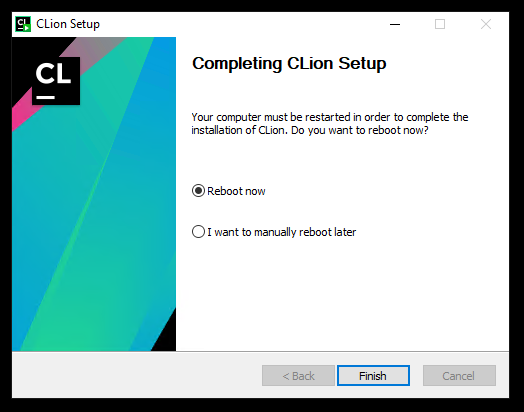
После перезагрузки компьютера, запускаем программу. Для этого нужно кликнуть по новому ярлыку на рабочем столе.
Появится окно с лицензионным соглашением, поставьте галочку согласия условий использования.
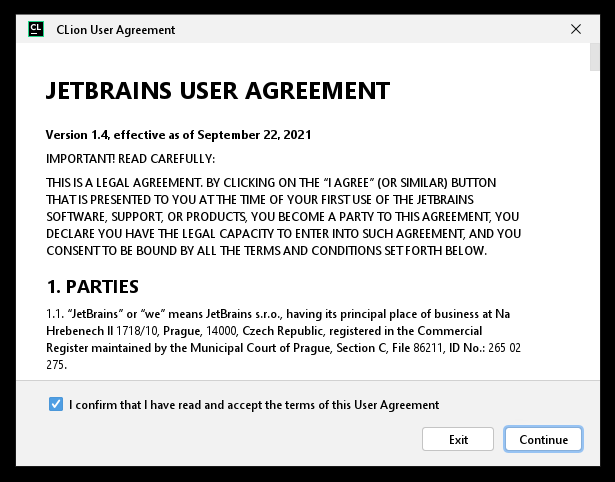
В этом окне вам предложат собирать о вашей работе "анонимную" статистику. Настоятельно
рекомендую не соглашаться на это и нажать кнопку Don't Send
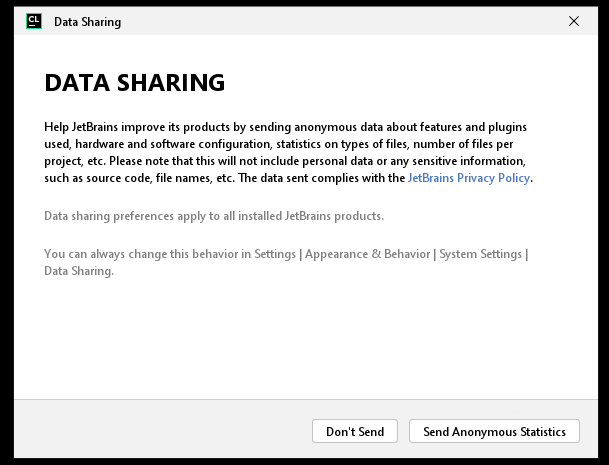
Clion начнёт загружаться
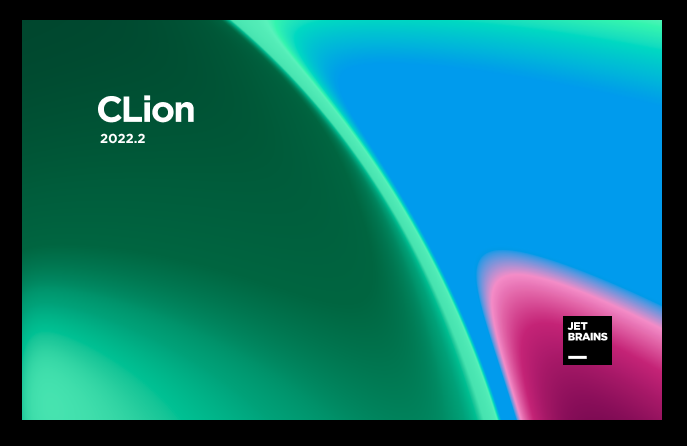
Если вы выбрали пробный период, выберите пункт Start trial и действуйте так же, как написано в инструкции
для лицензионной версии
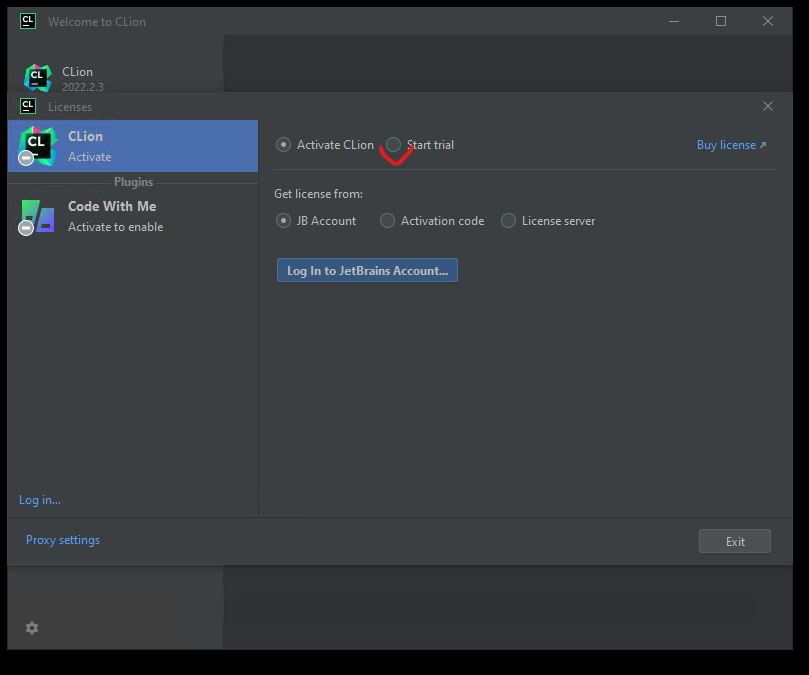
Регистрация лицензии
Нажмите кнопку Log In to jetBrains Account...
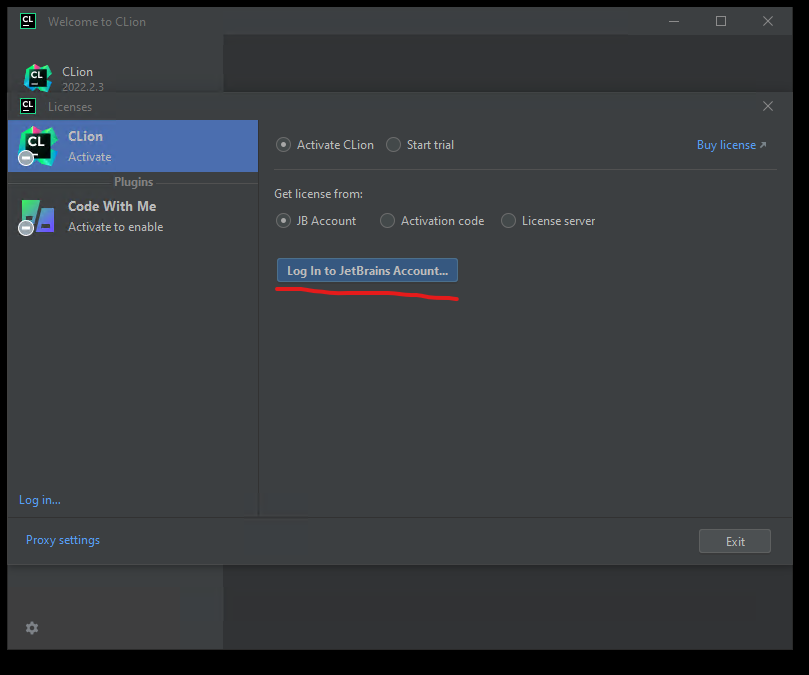
Появится индикатор ожидания
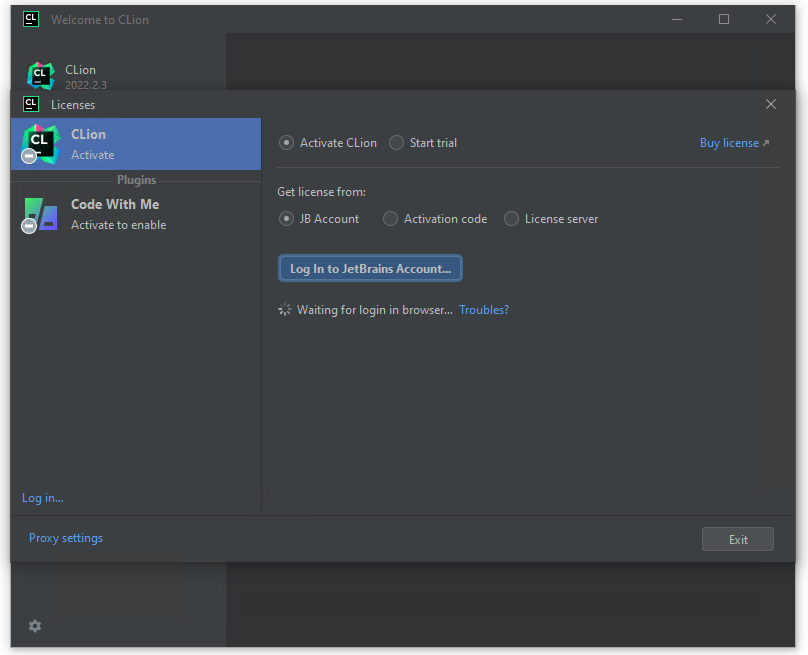
Вместе с этим откроется страница с окном регистрации (возможно под окном clion).
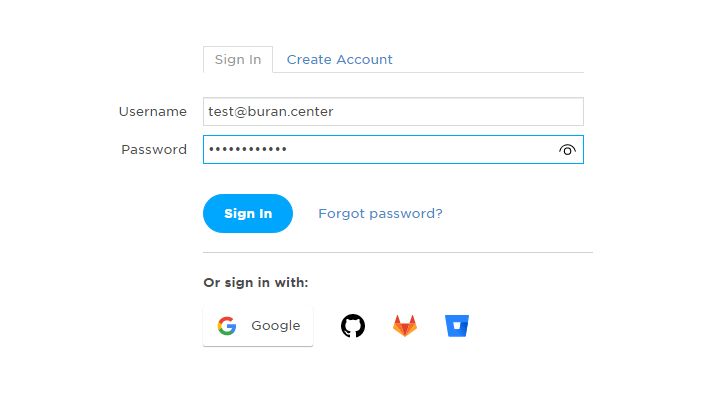
Если у вас ещё нет аккаунта jetbrains, зарегистрируйтесь, открыв ссылку Create Account в
новом окне (клик правой кнопкой мыши по ссылке->выбрать в меню открыть в новом окне)
После успешного входа вы увидите примерно такую страницу
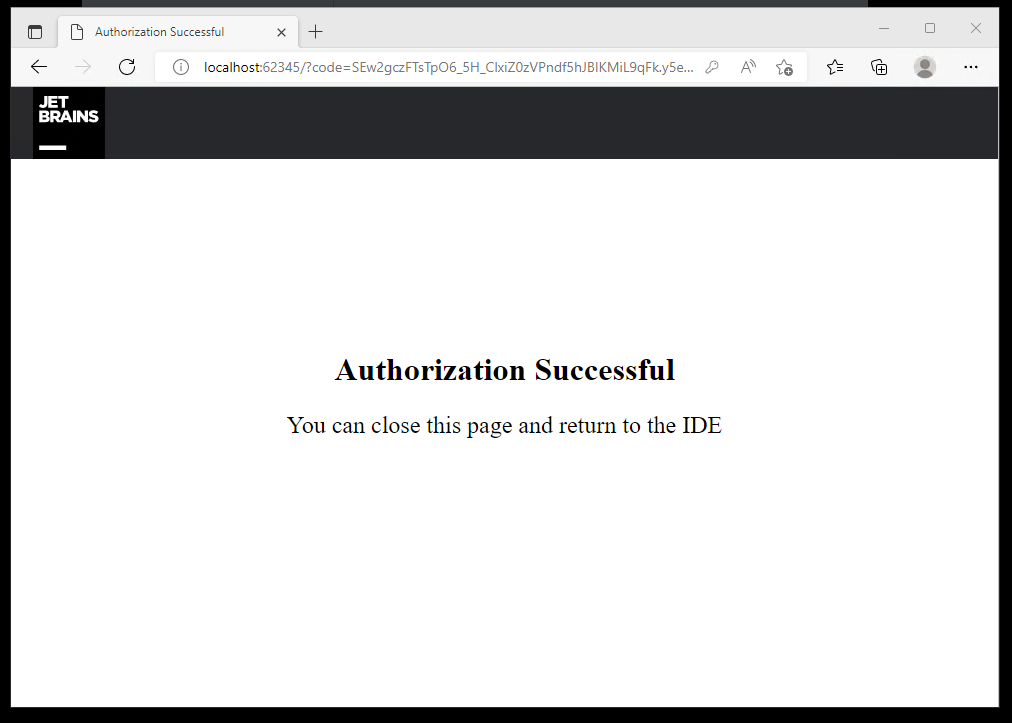
Закройте её и вернитесь к окну clion. В нём нажмите кнопку Activate.
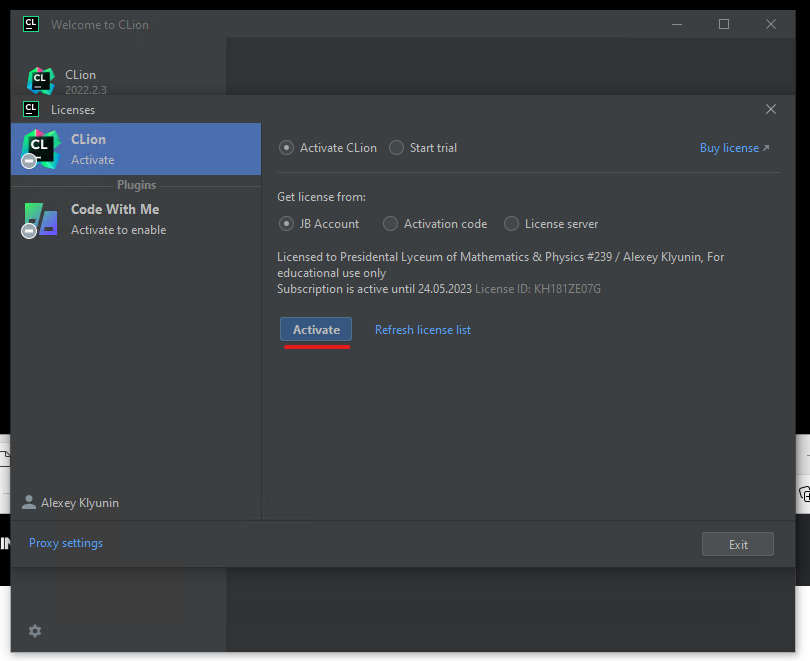
Программа выдаст сообщение, что с лицензией всё ок. Нажмите теперь Continue
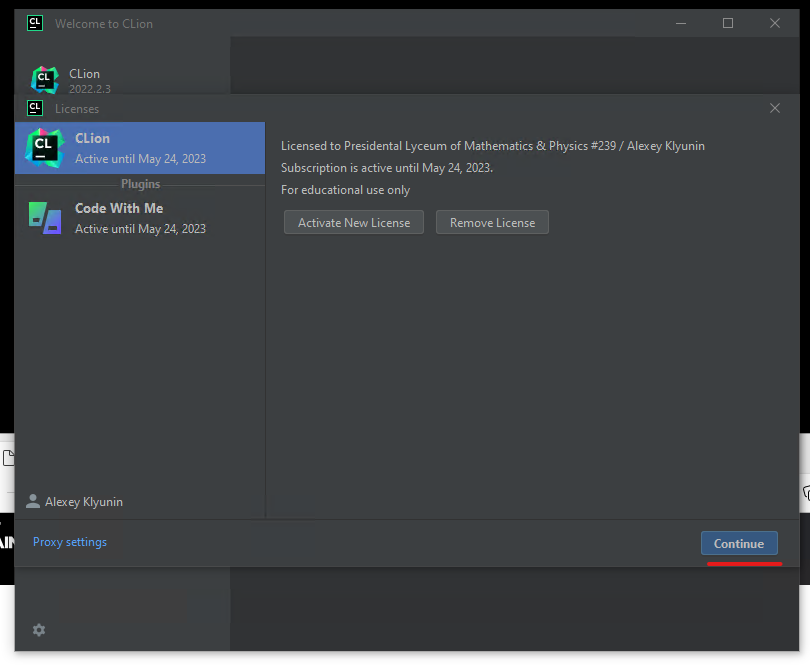
После этого появится стартовое окно программы. Оно появляется при старте программы, если
при предыдущей работе не был открыт ни один из проектов. Если у вас открывается проект, вернуться
к этому окну можно через меню программы
File->Close Project.
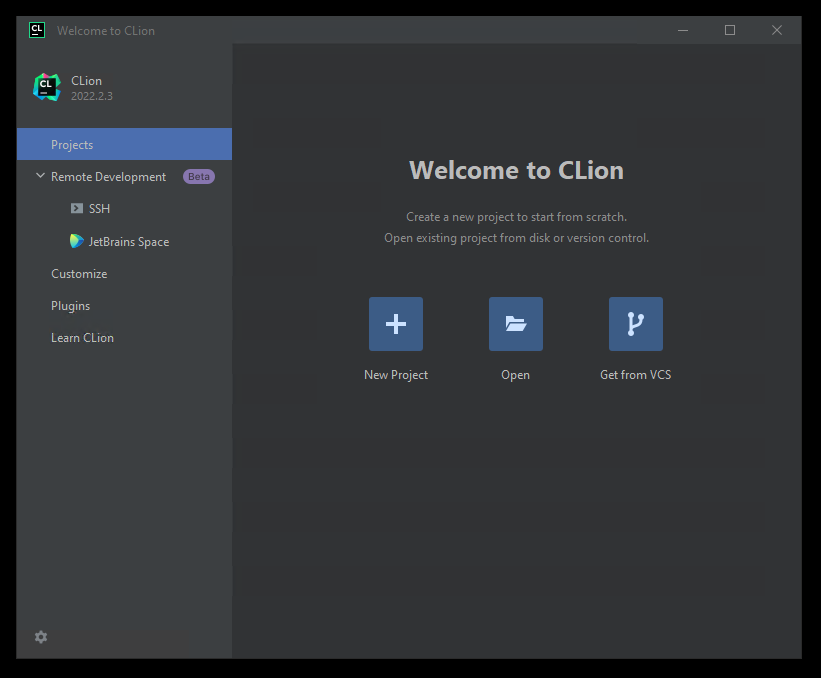
Для проверки работоспособности создадим новый проект. Его создание описано в следующей главе.
Курс по написанию графических приложений на C++ находится здесь.