Введение
Вам нужно просто прочитать его. Команды выполнять не требуется.
Регистрация на GitHub
Перейдите на сайт https://github.com/ и нажмите на кнопку "Sign Up" в правом верхнем углу.
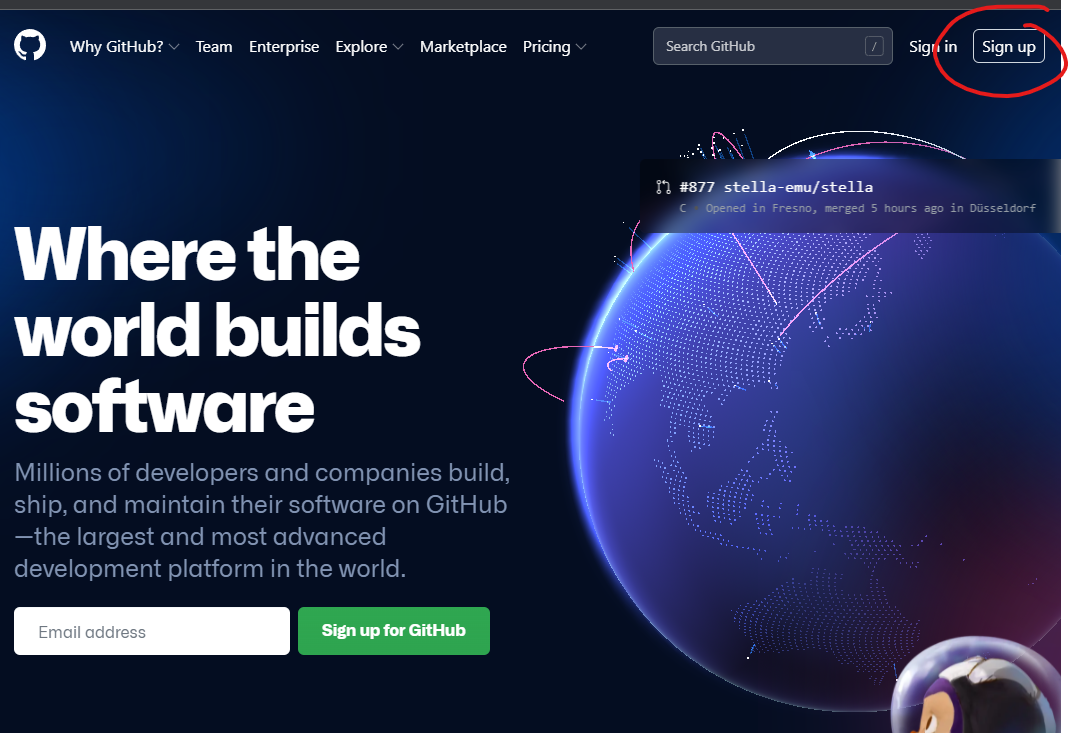
Спустя некоторое время загрузится форма регистрации, на ней появится поле ввода вашей почты.
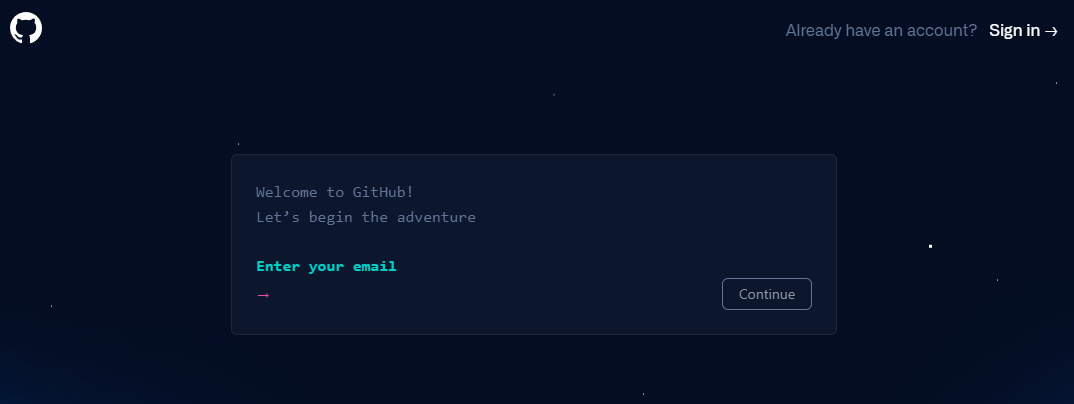
Вводите настоящую почту, которой у вас есть доступ. Для регистрации её нужно будет подтвердить.
Введите её и нажмите на копку "Continue". Здесь и дальше, если всё в порядке, она станет зелёной.
пароль должен либо состоять не менее, чем из 15 букв или из 15 цифр. Если в пароле есть цифры, большие и маленькие буквы, то хватит пароля длиной 8 символов.
Если пароль будет неподходящим, то гитхаб напишет об этом внизу.
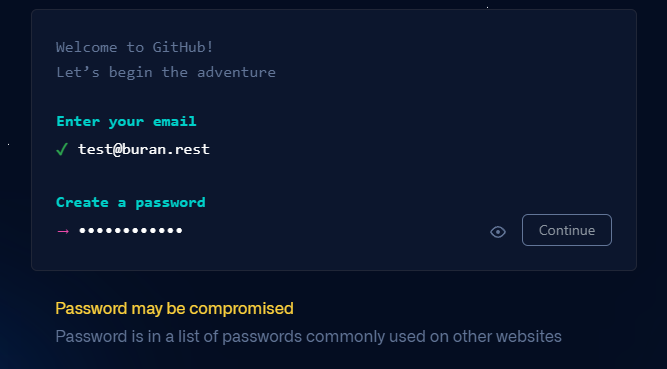
Если всё в порядке, кнопка "Continue" станет зелёной.
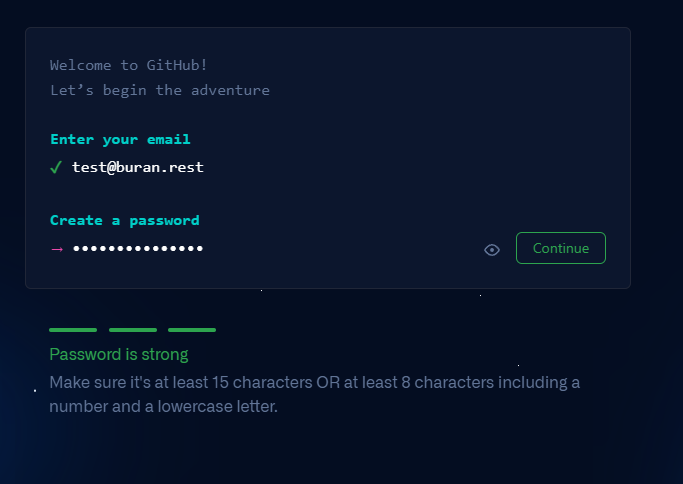
Теперь вам нужно ввести логин. Он может состоять только из букв, цифр, дефисов и нижних подчёркиваний
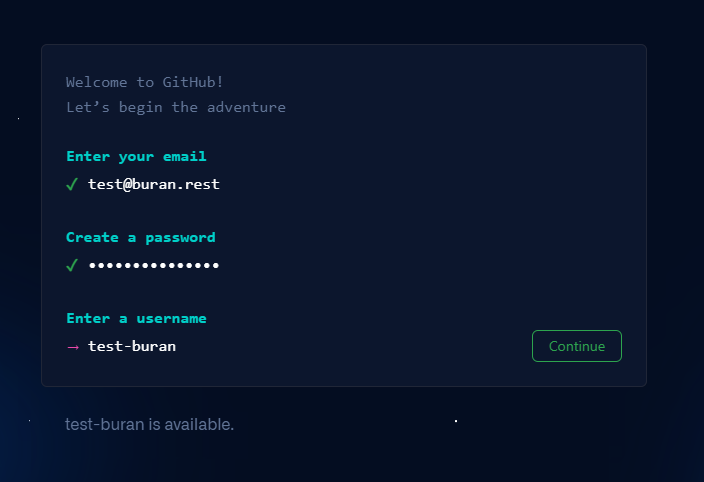
После того, как мы введём логин, система предложит присылать вам анонсы обновлений продукта по электронной почте. Лучше не соглашайтесь, и введите букву n. Если по какой-то причине вас заинтересовало это предложение, введите букву y.
Снова жмём "Continue"
Если на каком-то этапе вместо галочки появится красный крест, возможно, поможет просто немного подождать.
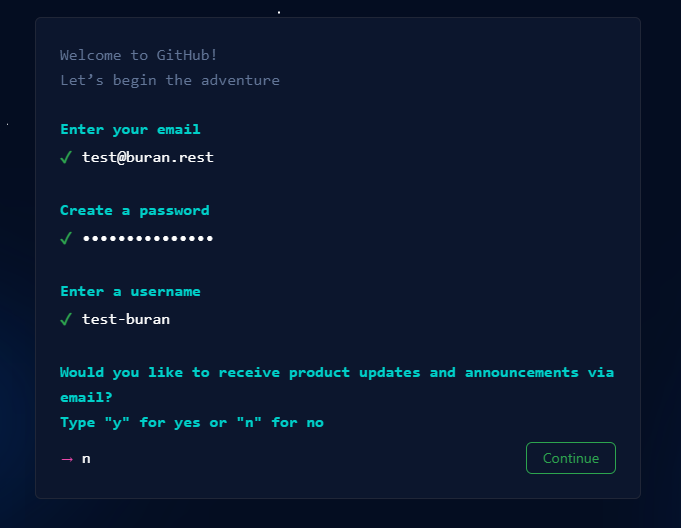
Теперь система может потребовать от вас убедить её, что вы - человек. Для этого она предложит задачи на классификацию изображений или схожую задачу.
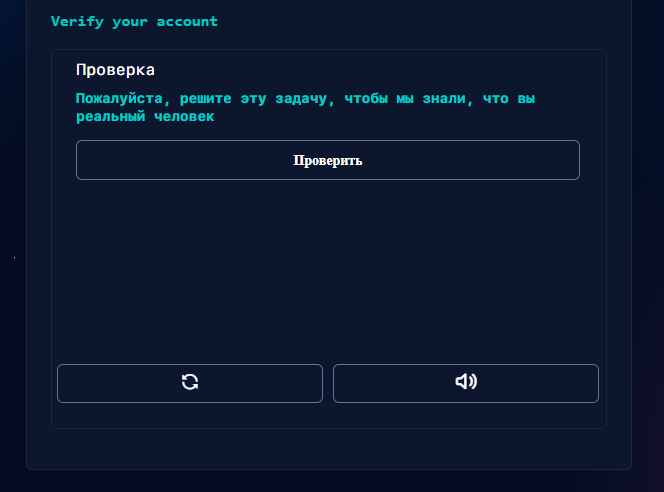
В моём случае нужно было трижды выбрать спиральную галактику. Если у вас не получается выполнить задание, нажмите на знак обновления слева внизу, тогда загрузится другая задача.
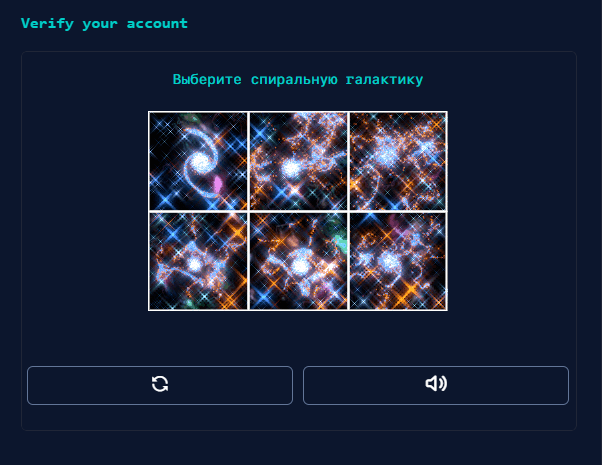
Когда вы выполните задание, увидите большую зелёную галочку и кнопку снизу "Create account" (Создать аккаунт).
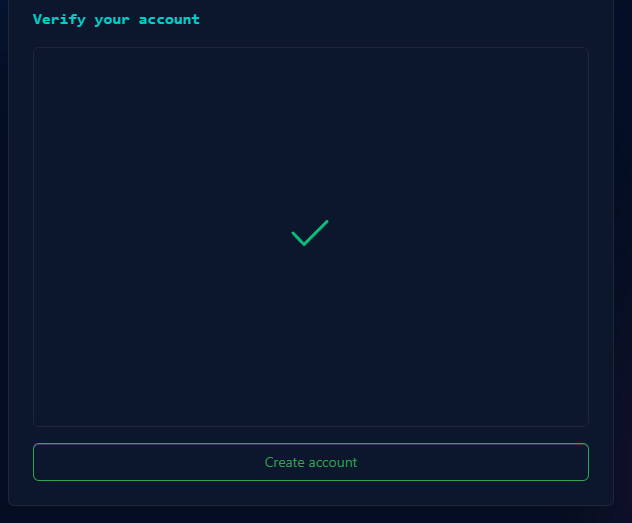
Для доступа к системе, вам нужно подтвердить почту. Для этого вам нужно ввести код.
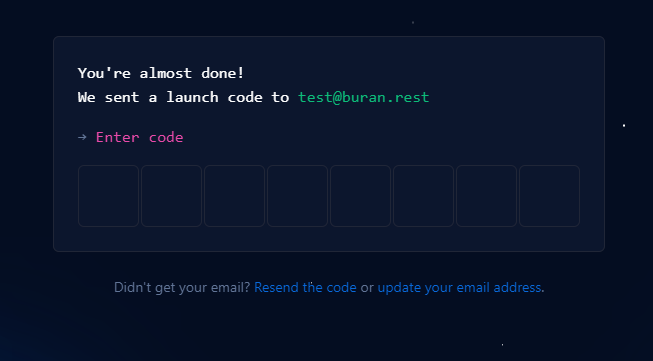
Вам должно прийти письмо примерно такого содержания
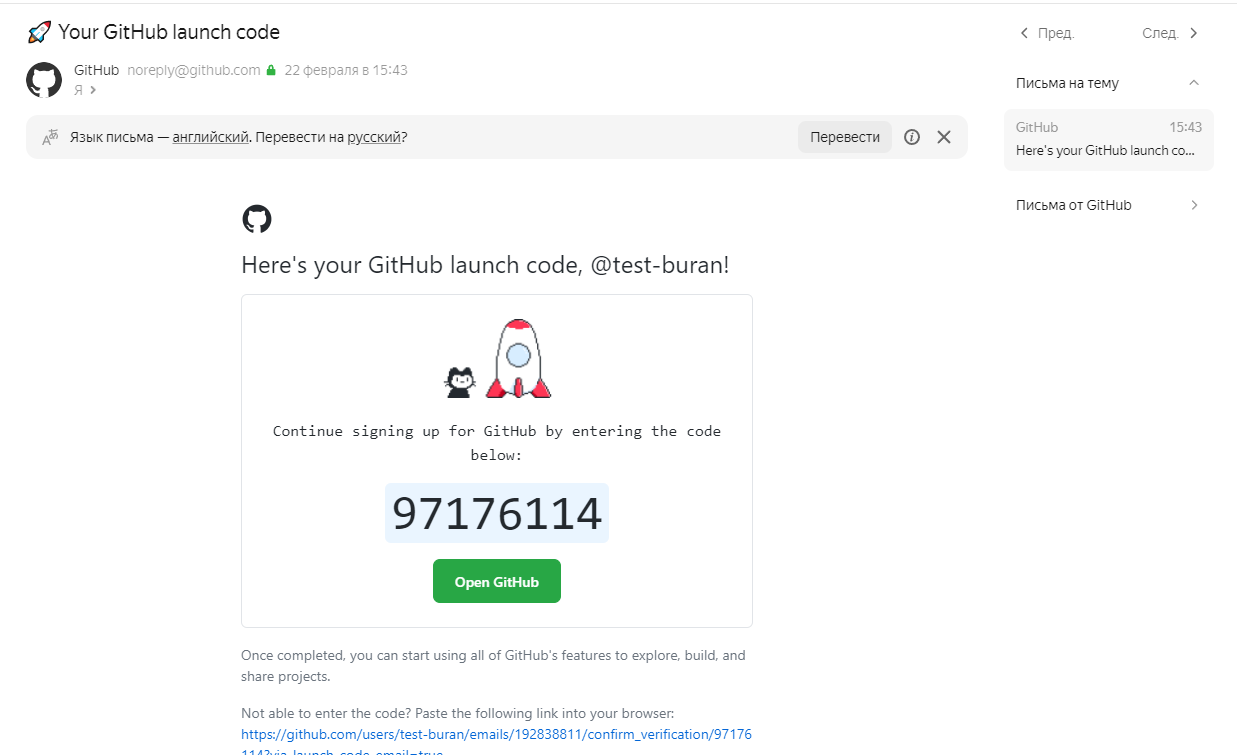
Числа в рамке - это тот самый код, вводим его. Код можно не вводить вручную, а
просто выделить в письме, нажать Ctrl+C, т.е. скопировать, потом кликнуть по первой
позиции для ввода кода, иными словами, установить туда курсор и нажать Ctrl+V, т.е.
вставить.
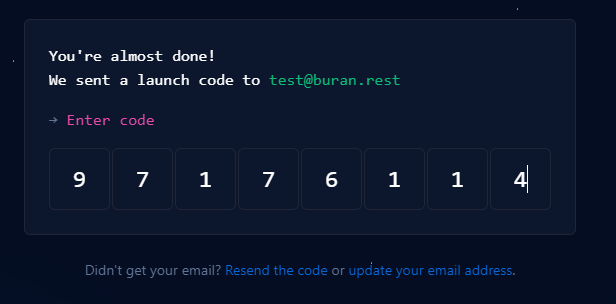
Если вы ввели код правильно, то сайт автоматически перенаправит вас на главную страницу
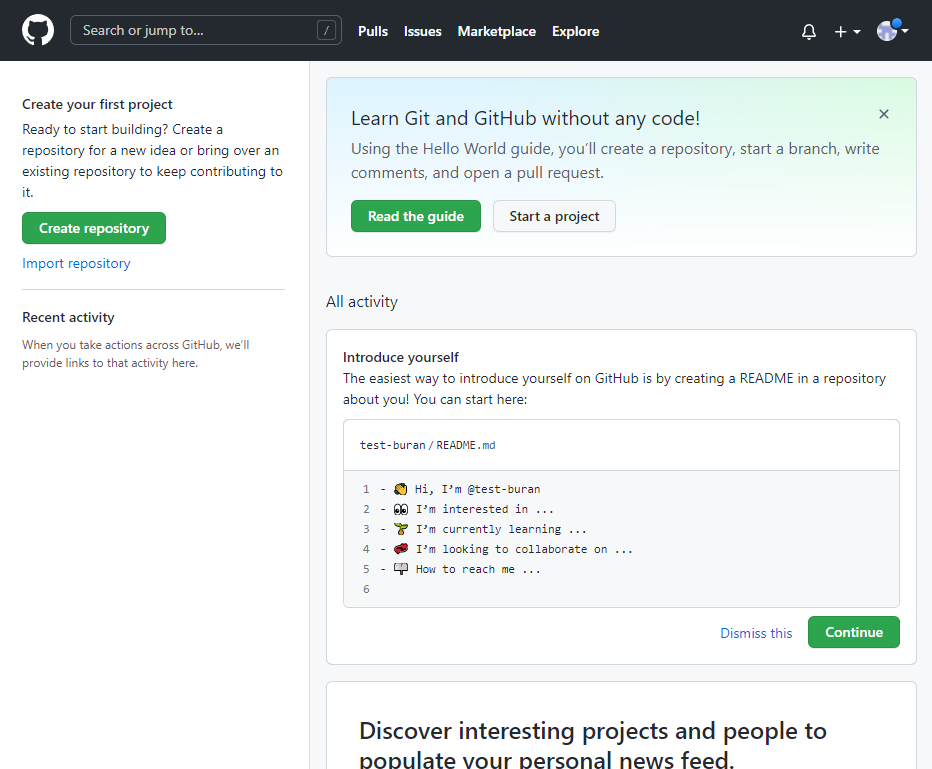
Вход
Если вам надо заново войти, перейдите на главную страницу и нажмите
кнопку Sign in.
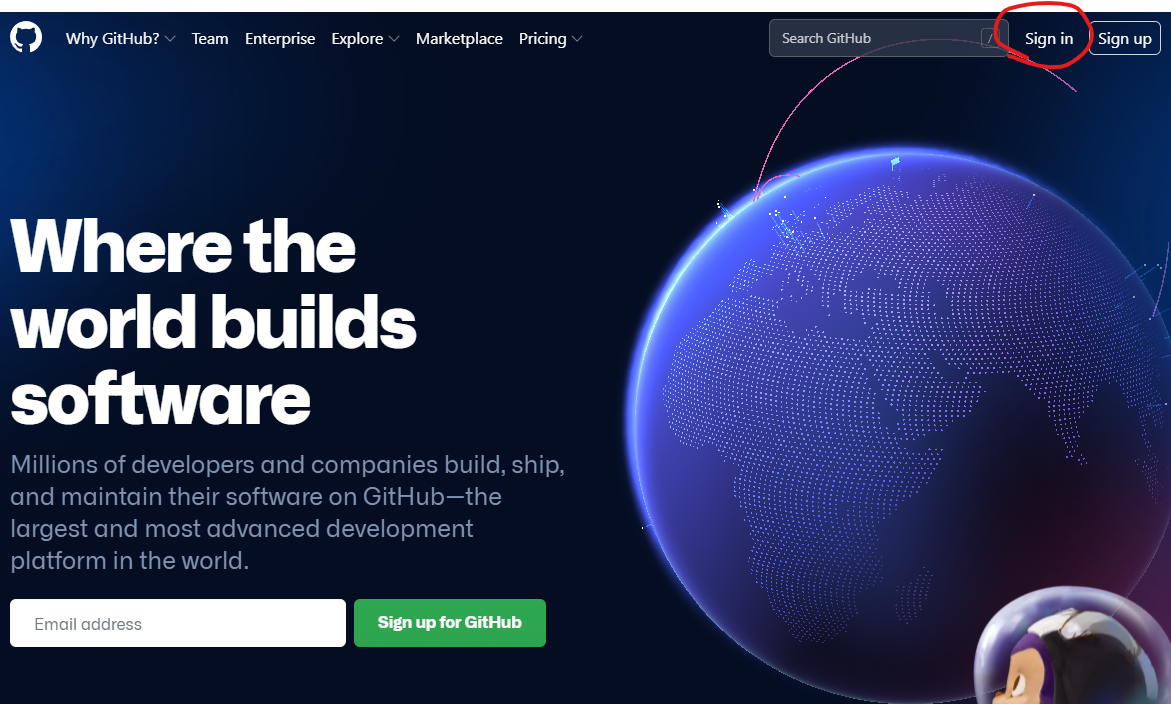
В окне входа введите в первой строчке свой логин или почту, во второй - свой пароль.
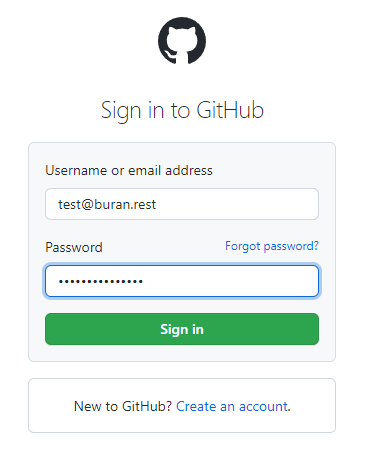
Теперь нажмите Sign In.
Система перенаправит вас на главную страницу
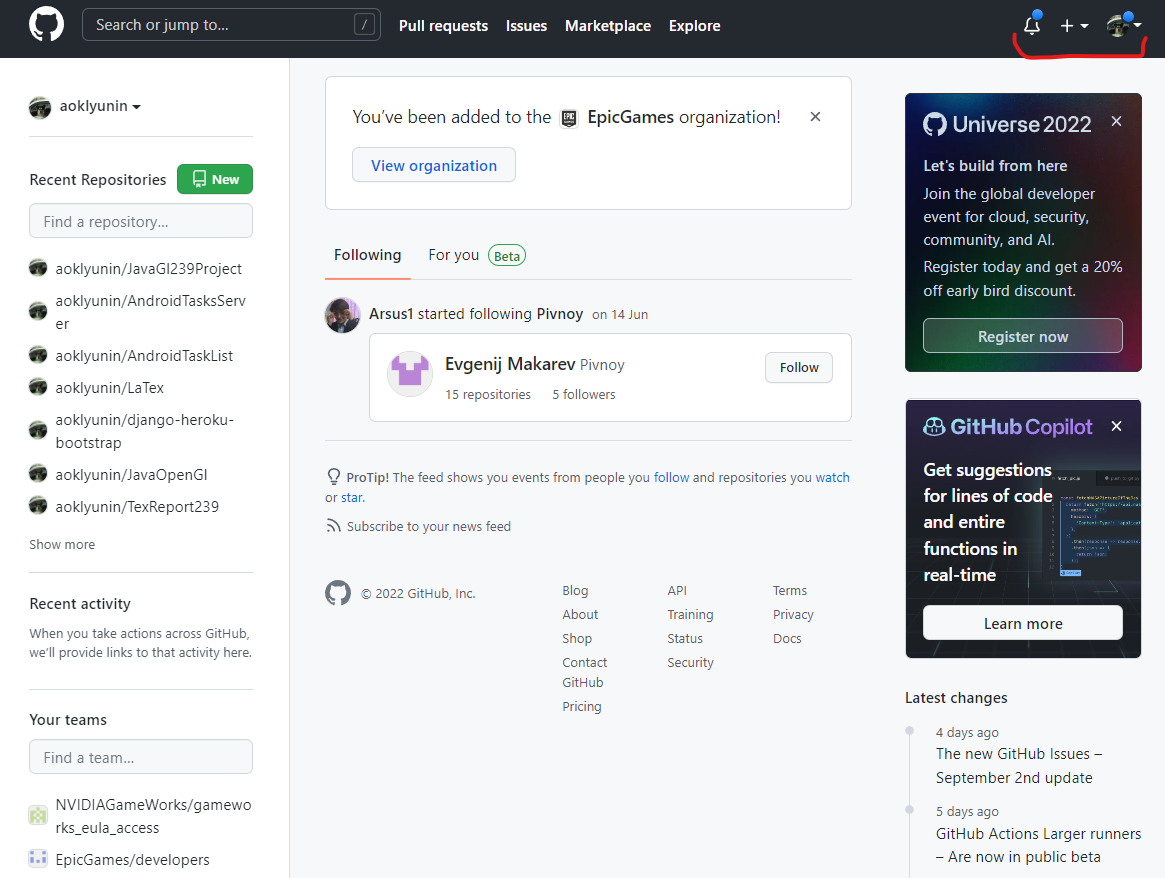
В правом верхнем углу находится два контекстных меню
Первое меню - это меню добавления, второе - меню пользователя.
Чтобы открыть то или иное меню, кликните по соответствующему элементу: плюс или кружок с аватаркой соответственно.
Меню добавления
Рассмотри его пункты:
- New repository - создаёт новый пустой репозиторий
- Import repository - импортирует уже имеющийся, понадобится вам, если вы захотите перенести репозиторий со стороннего сервиса хранения репозиториев
- New gist - сервис для хранения заметок и небольших кусков исходного кода
- New organisation - создание организаций, суть их в том, что они позволяют объединять репозитории в группы, управлять доступом к ним пакетно, например, только пользователям-участникам, но это платная услуга.
- New project - сервис для планирования и организации задач, некоторый упрощённый аналог Jira
Создание репозитория
Для создания нового репозитория в меню добавления выберите пункт "New Repository".
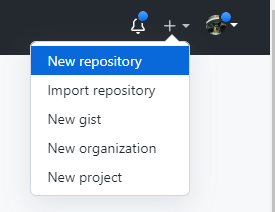
В поле "Owner" указывается, от чьего имени будет создан репозиторий. Например, его можно создать от имени организации, о них будет ниже.
Поле "Repository name" - это просто название репозитория, поле Description - описание репозитория, можете вообще оставить его пустым.
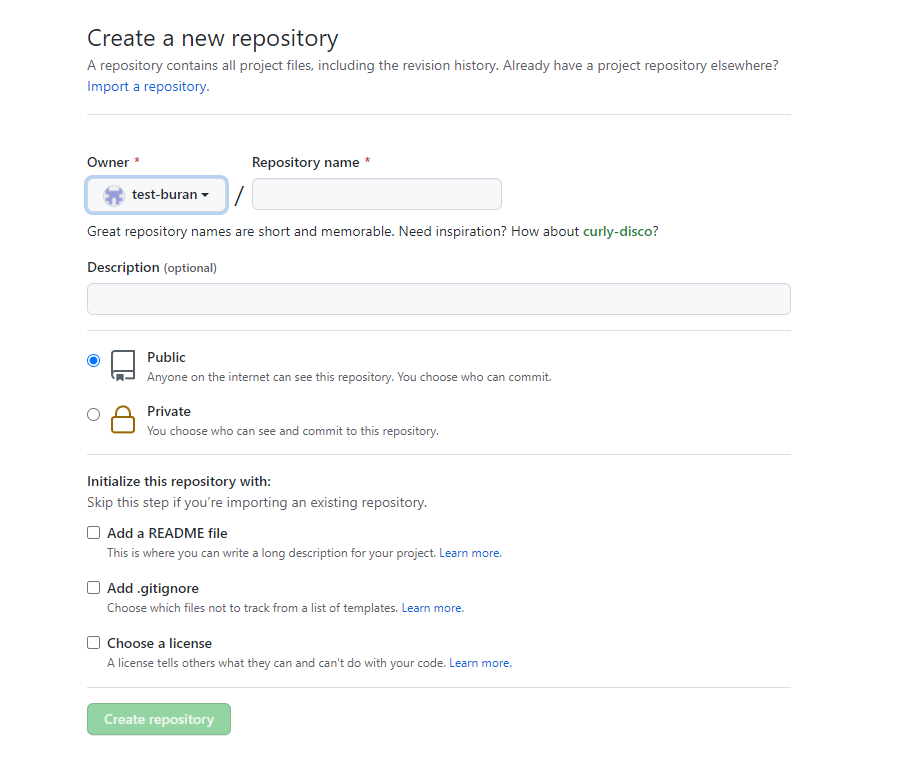
Следующий блок позволяет указать, какой тип доступа будет у вашего нового репозитория. Public - это общедоступный репозиторий, private - закрытый, бесплатно можно создать только один.
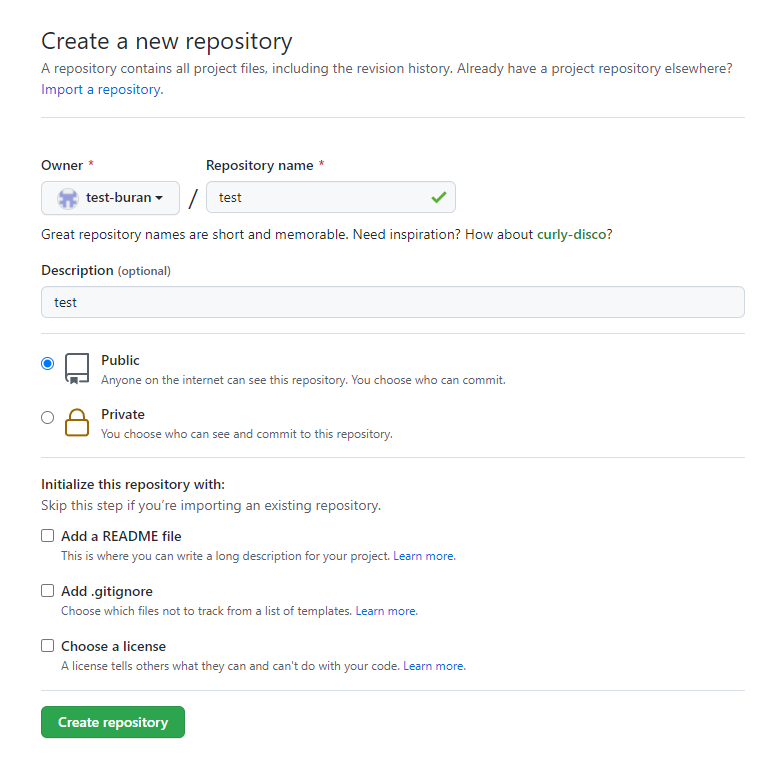
Последний блок - это добавление по умолчанию файлов в репозиторий.
Первый пункт добавляет файл README. Этот файл - файл документации, написанной на языке Markdown. О нём подробно написано в разделе Markdown. Второй файл - это gitignore, третий файл - файл лицензии.
Мы все файлы добавим вручную, поэтому в этот раз ничего не добавляйте. Нажимаем на кнопку "Create repository". В новом окне отображается пустой репозиторий.
Чтобы вернуться к нему, можно либо запомнить его адрес. Он формируется так:
https://github.com/логин/название_репозитория. Второй вариант - это перейти к списку репозиториев и
найти его там. Для этого вам нужно зайти в меню пользователя и выбрать в нём пункт "Your repositories".
Подробнее об этом разделе будет рассказано ниже.
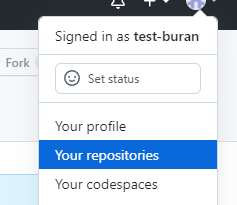
Пустой репозиторий гитхаб выглядит примерно так:
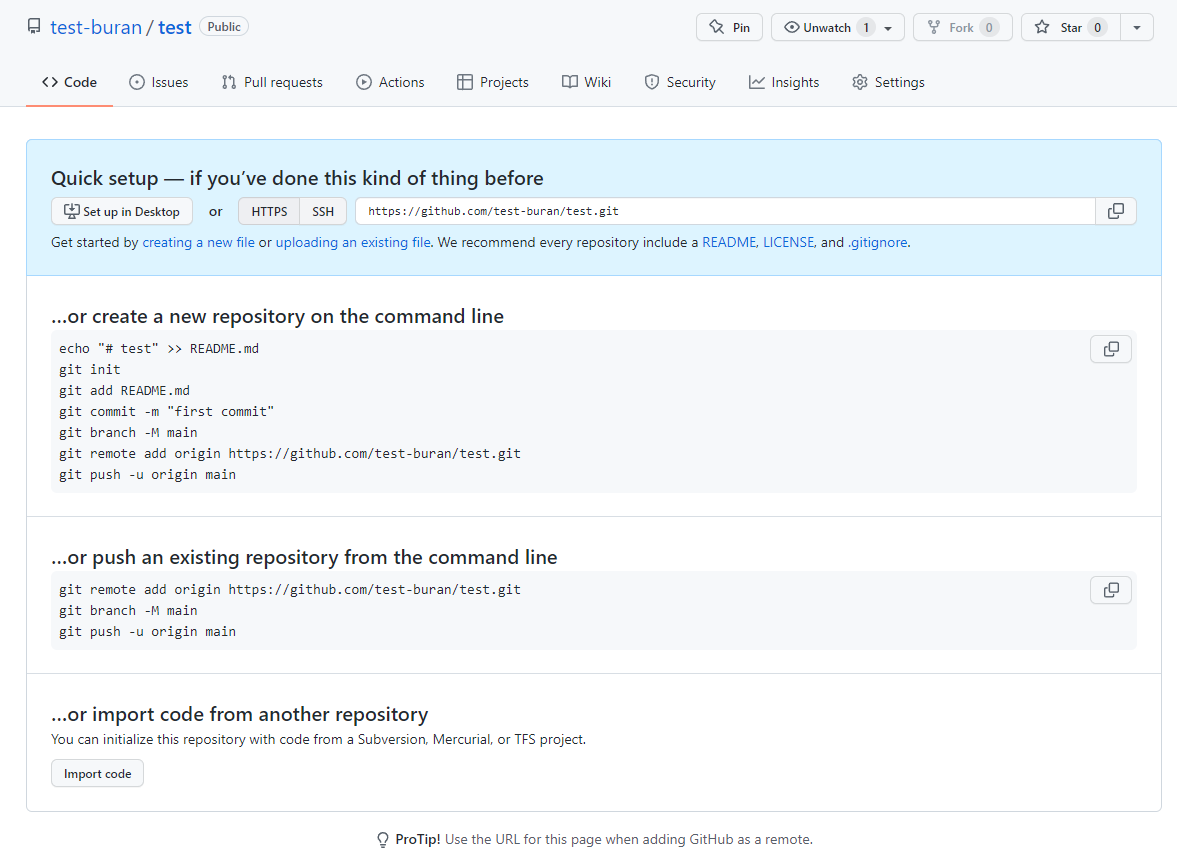
Если вы работаете над первым заданием индивидуального проекта, после создания репозитория возвращайтесь на страницу задания и продолжайте с того места, на котором остановились.