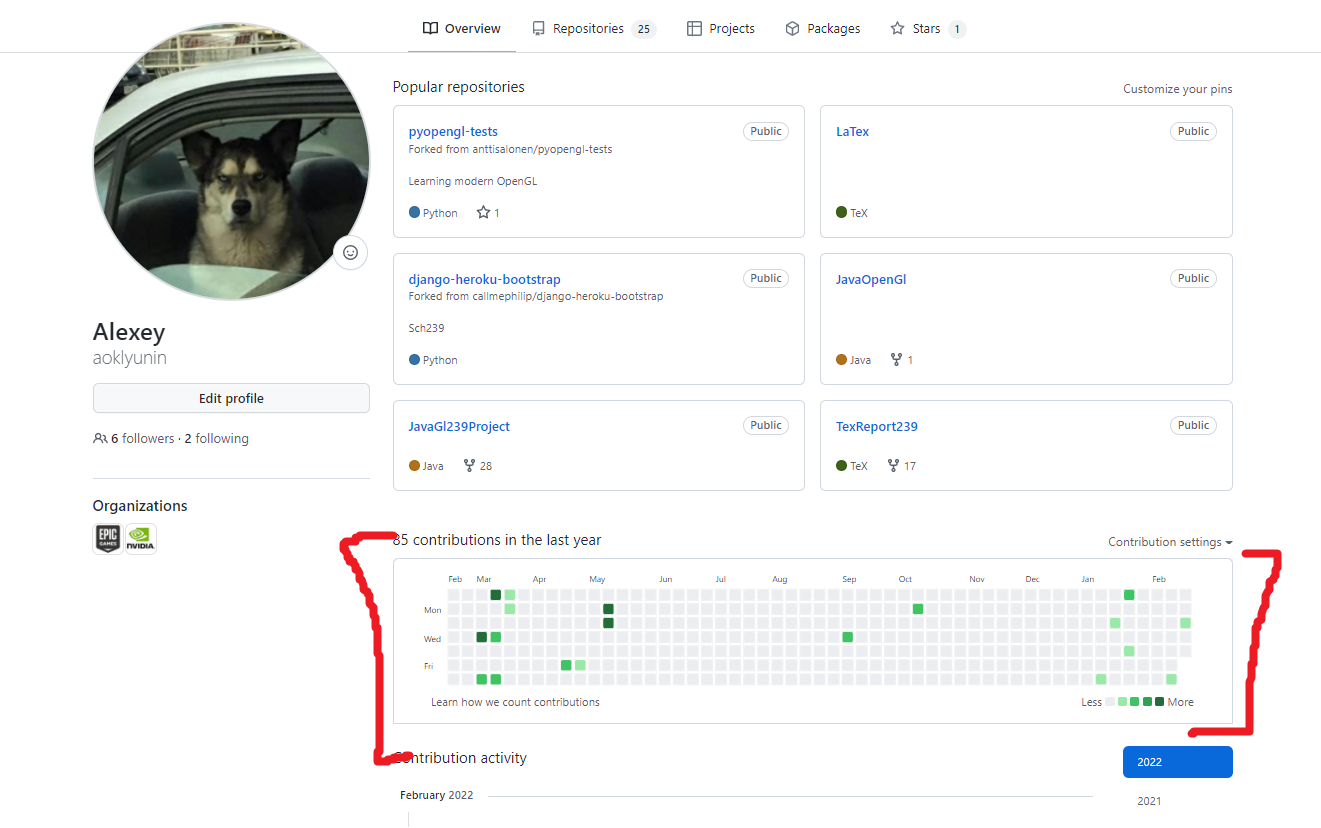Репозитории
Блок управления репозиториями
Кнопка Pin закрепляет репозиторий на вашей главной странице. Закреплённый репозиторий выглядит
так:
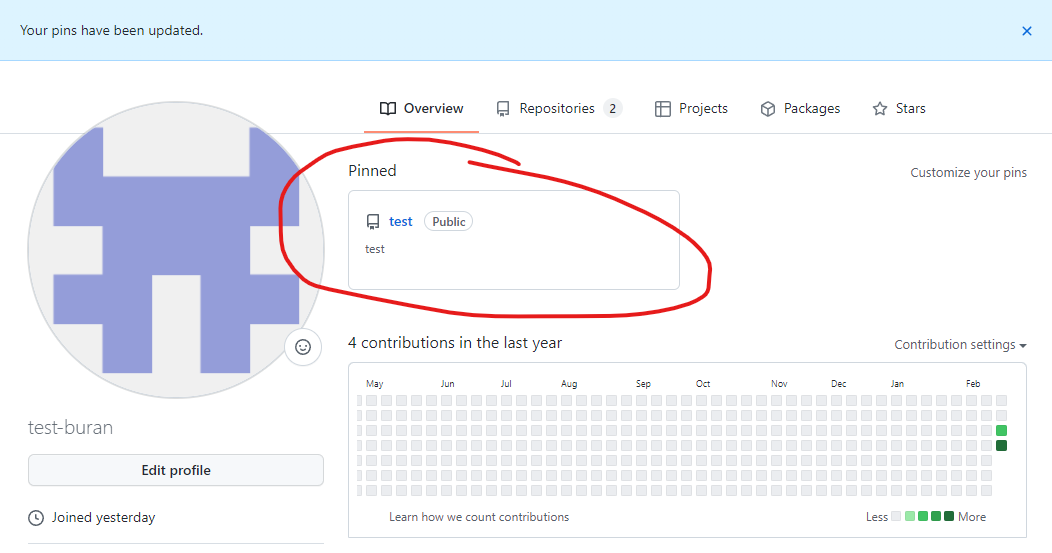
Вторая кнопка Unwatch настраивает качество наблюдения за репозиторием. Чем выше степень, тем
бОльшее число событий будет зафиксировано. Информация о таких событиях отправляет на электронную почту.
Третья кнопка Fork создаёт копию рассматриваемого репозитория. Дальше копию репозитория на гит сервере
я буду называть fork или форком. Мы могли бы сделать fork текущего репозитория. Но для наглядности сделаем
форк другого репозитория.
Для этого откройте мой репозиторий. Этот репозиторий - копия того, что у вас должно было получиться в конце раздела 'Первый репозиторий'.
В окне просмотра моего репозитория нажмите на Fork.
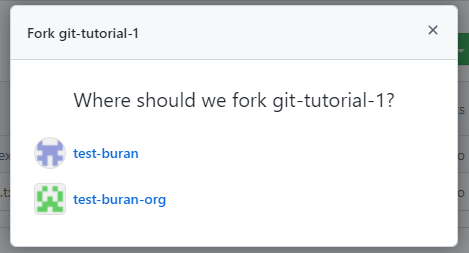
У меня два варианта, куда скопировать репозиторий: либо прямо на мой аккаунт, либо в мою организацию. Об организациях будет рассказано ниже. У вас скорее всего будет только один вариант - это ваш аккаунт.
Я тоже скопирую репозиторий на свой аккаунт, а не в организацию. Поэтому кликну по test-buran.
Пока гитхаб копирует репозиторий, будет отображаться такое окно.
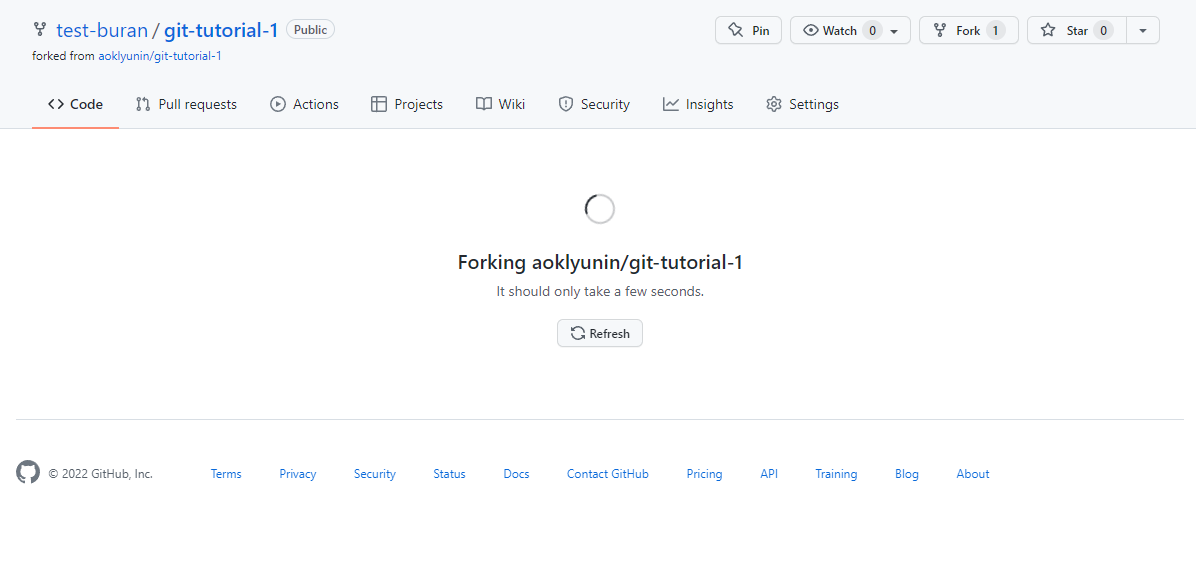
После окончания копирования у вас будет форк репозитория
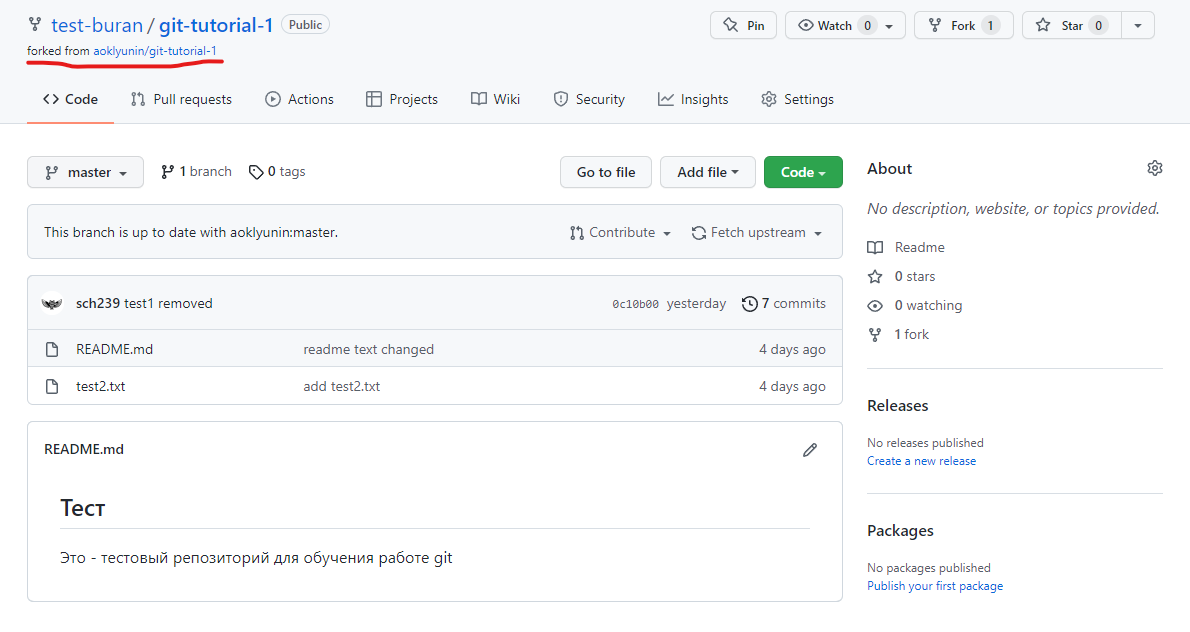
Последний элемент Star позволяет добавить репозиторий в тот или иной список. Список по умолчанию - это просто
избранное.
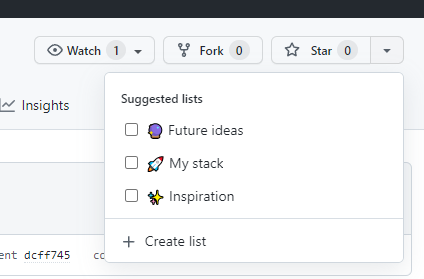
Вкладки репозитория
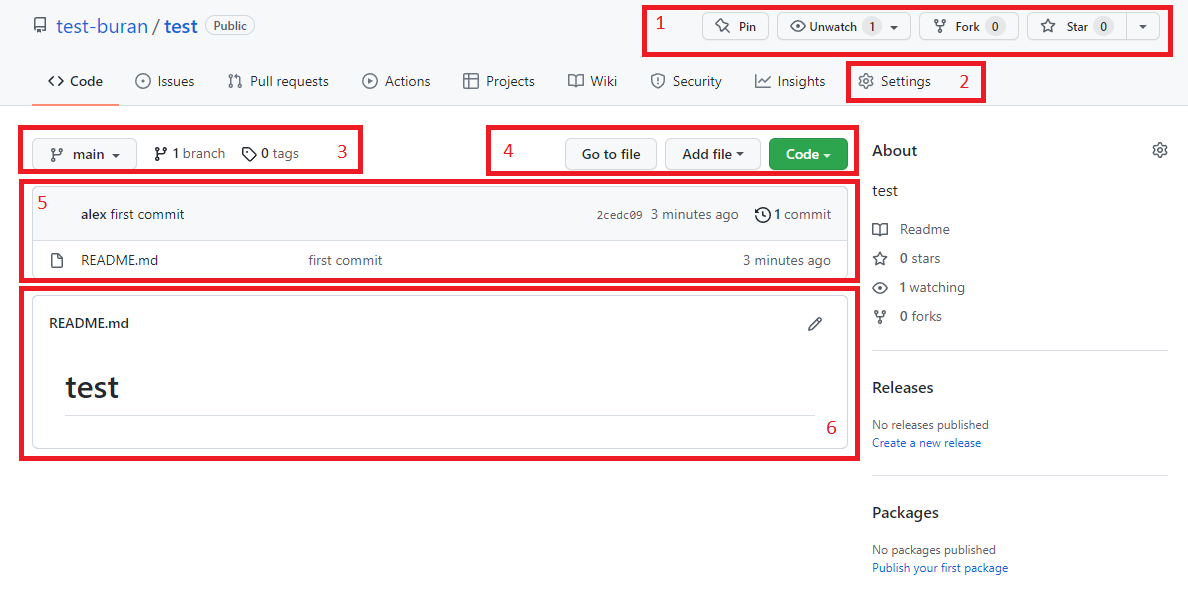
Здесь нас интересуют только вкладка настройки. Чтобы открыть настройки репозитория, нажмите на кнопку
Settings.
В самом верху настроек можно поменять название репозитория
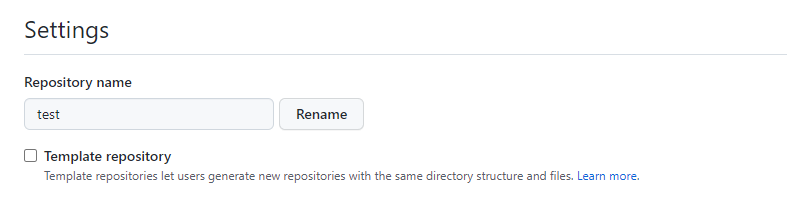
Почти все остальные настройки отвечают за вещи, которые мы пока что рассматривать не будем. Пока что вам
может понадобиться только блок смены названия и нижний блок Опасной зоны.
Зона не просто так названа опасной. Действия в ней могут быть необратимыми. Поэтому любое действие требует подтверждения
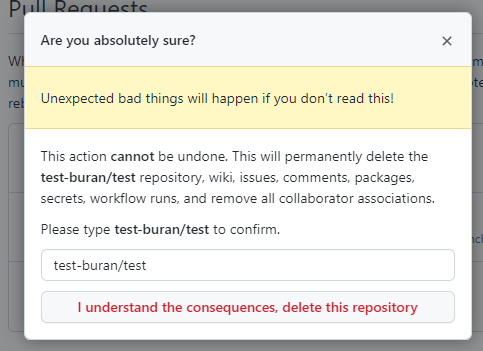
Подтверждение подразумевает, что вы вручную введёте ник/название_репозитория. Но его можно и просто скопировать из текста предупреждения.
Первый пункт - это изменения видимости репозитория: с закрытого нга открытый и наоборот. Второй - передача владения. Т.е. после этой операции, если второй пользователь даст добро, репозиторий с вашего аккаунта будет перенесён на аккаунт этого пользователя.
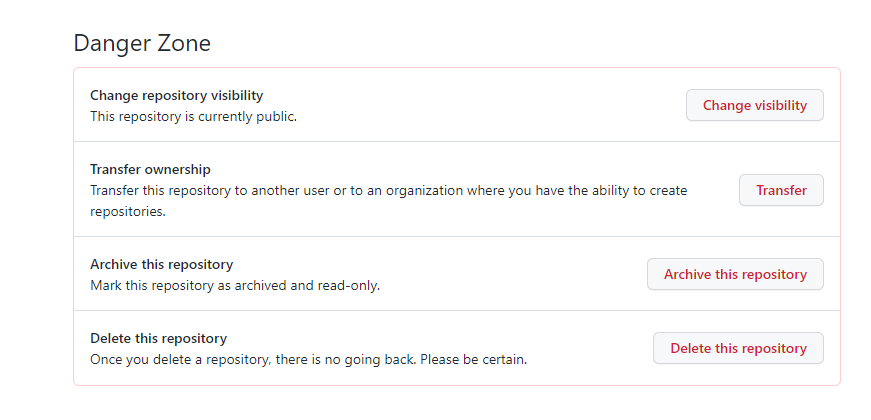
Третий пункт - это архивация репозитория, его не будет видно в списке ваших репозиториев, но его ещё можно будет восстановить. А вто последний пункт - полностью удаляет репозиторий без возможности восстановления.
Блок управления ветками.
Пока что нам не нужна работа с ветками, поэтому рассмотрим эти элементы поверхностно.
Первый элемент позволяет выбрать, какую ветку гит должен отображать. Второй элемент показывает, сколько веток в репозитории, третий - сколько тэгов.
Проводник репозитория
Здесь отображаются все файлы актуальной версии вашего репозитория. В шапке указаны: последний коммит, дата его создания и общее число коммитов.
Все файлы проводника выводятся в табличном виде. Помимо названия гитхаб выводит название и дату последнего коммита, в котором файл был изменён.
Блок управления кодом
Этот блок для работы с файлами.
Вернёмся к нашему тестовому репозиторию
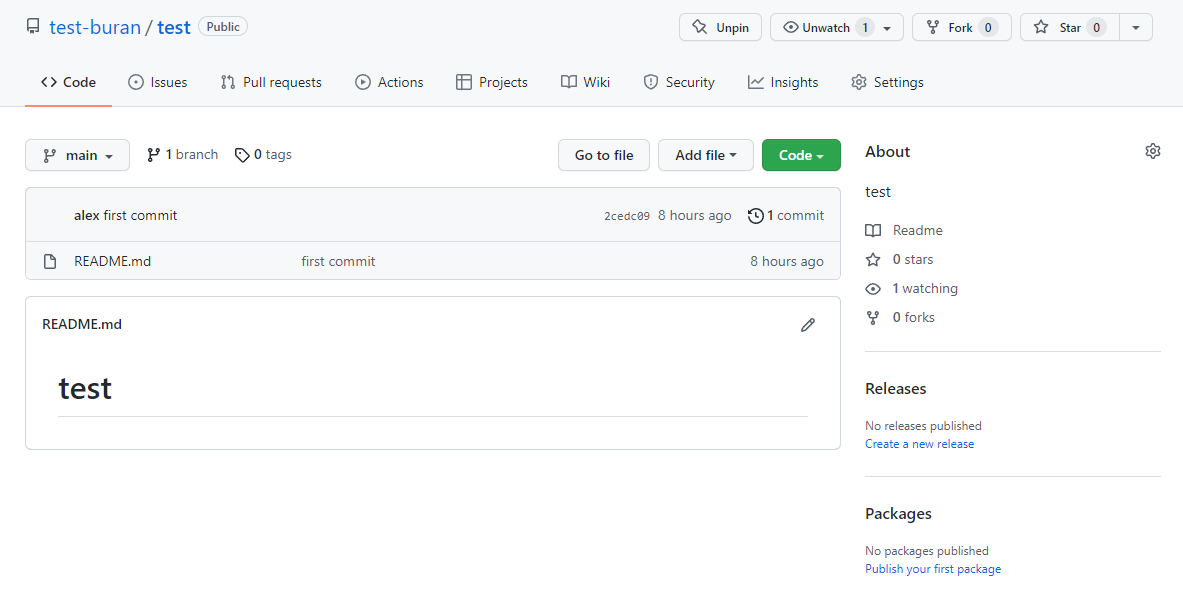
Первый элемент управления кода позволяет быстро перейти к нужному вам файлу. Он полезен, если у вас очень большой проект, тогда иногда проще ввести с помощью автоподстановки путь к файлу, чем открывать его в проводнике репозитория, о нём будет рассказано ниже. Если кликнуть по нему, откроется такое окно

В этом курсе он вам навряд ли понадобится, поэтому подробно на нём останавливаться не будем и перейдём к следующему блоку.
Следующий блок - это блок добавления файлов в репозиторий. Если вам нужно добавить один файл в ваш репозиторий, тогда вам абсолютно необязательно разворачивать локальную копию репозитория у себя на компьютере, делать в ней изменения, а потом отправлять их на сервер. Вы можете решить это задачу при помощи браузера.
Кликнем по кнопке Add file
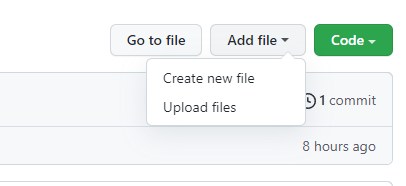
Первый пункт Create new file позволяет создать файл и заполнить его содержимое вручную, второй
пункт 'Upload files' позволяет загрузить уже готовый файл.
Создадим файл .gitignore вручную и укажем в нём, что не надо индексировать все файлы лога, т.е.
файлы с расширением .log, это не общий стандарт, просто широко распространённая практика.
Пока что никаких файлов лога у нас нет, мы добавляем их в игнор-список просто для примера. Жмём 'Create new file'.
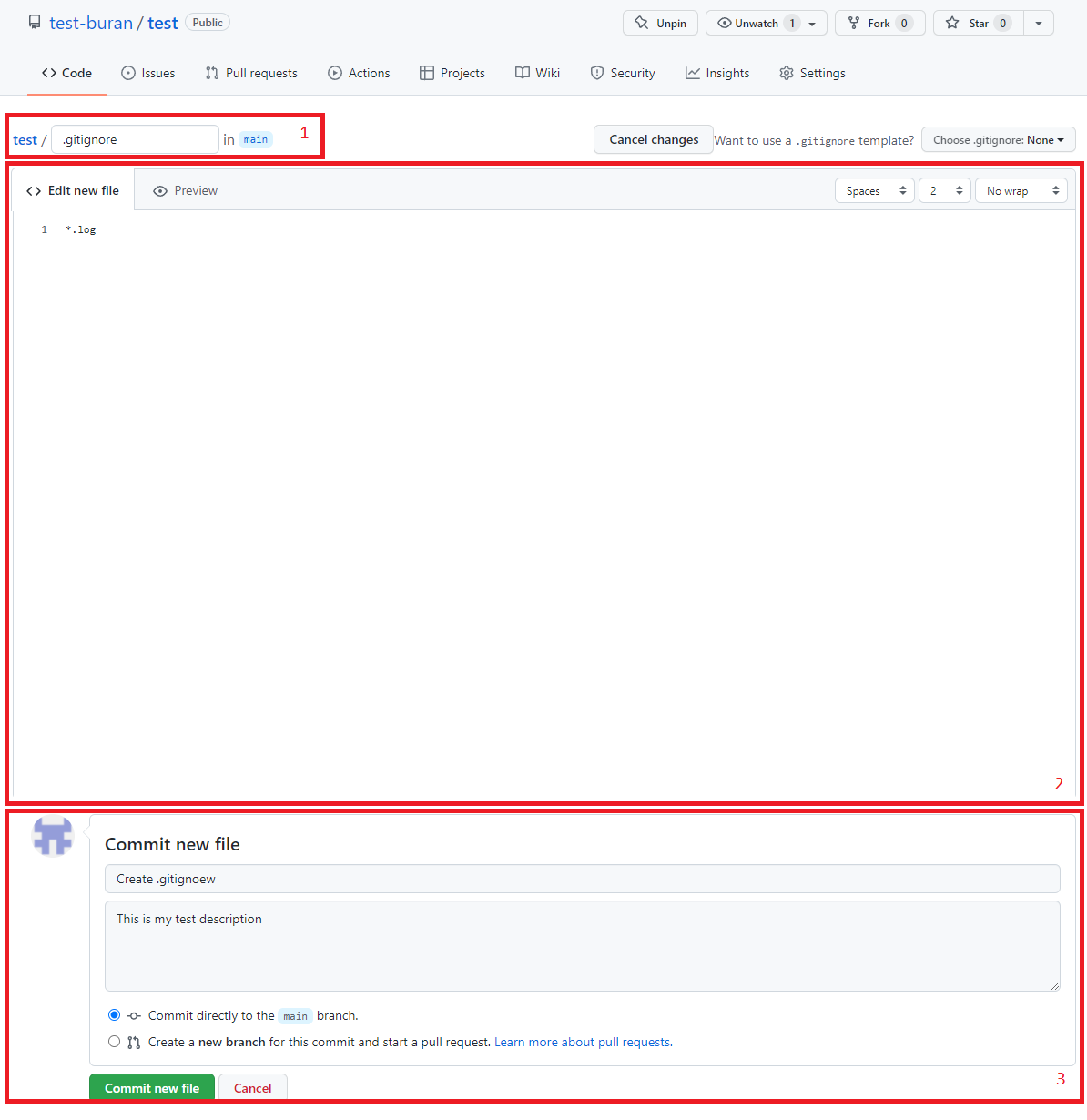
В первом блоке указывается либо просто название файла, если он должен создастся в корне репозитория, либо полный путь до него, если где-то во вложенных папках. Второй блок - это содержимое файла, я добавил только маску файлов лога.
Третий блок - это управление создаваемым коммитом. Первая строчка - это название коммита,
вторая - его описание. Третий элемент предлагает нам выбор между созданием нового коммита в текущей ветке
созданием новой ветки. Оставим всё как есть и создадим новый коммит, нажав на кнопку Commit new files.
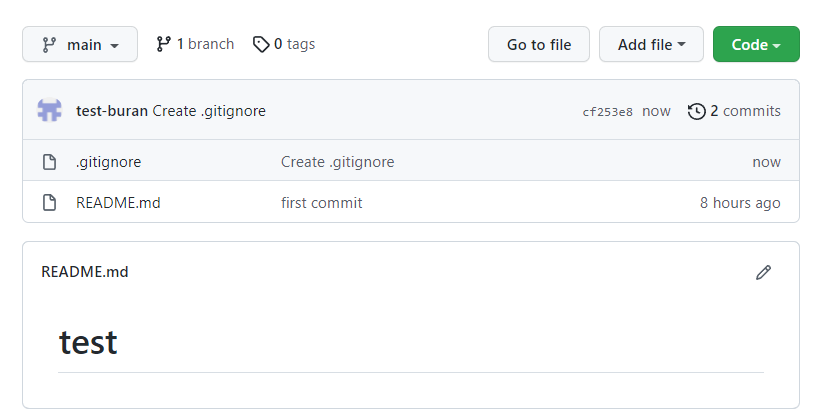
Теперь в проводнике гитхаба отображается два файла. Всё сработало, как мы планировали. Теперь добавим
в репозиторий новый файл с названием test.txt с содержимым: "Это тестовый файл".
Для этого создадим локально нужный файл, после чего выберем в блоке управления кодом Add file->Upload files.
Чтобы загрузить файлы, нужно просто перетащить их в верхнюю область, в центре которой написано
Drag files here to add them to your repository or choose your files.
Переводится это как "Перетащите сюда файлы, чтобы добавить их в ваш репозиторий (или выберете их)".
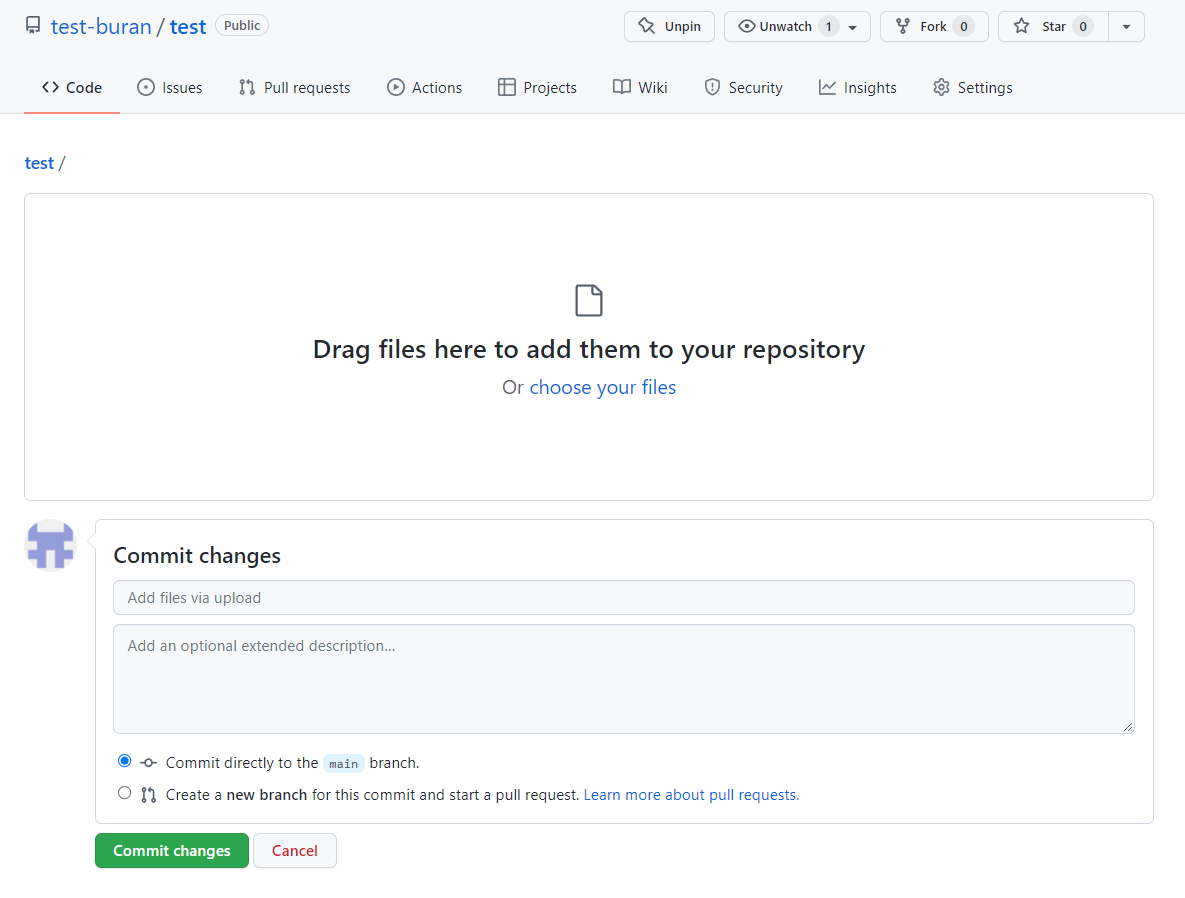
Если кликнуть по тексту choose your files, появится стандартное окно загрузки.
Но удобнее просто перетащить файл. Так я и сделал. После загрузки мой файл добавился в список загружаемых файлов.
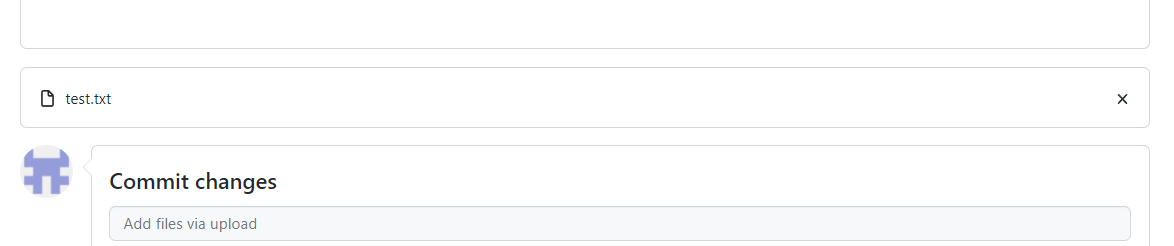
Нижний блок работает по той же логике, что и ручное создание файла. Создадим новый коммит с названием
add test.txt, после создания наш репозиторий будет выглядеть так:
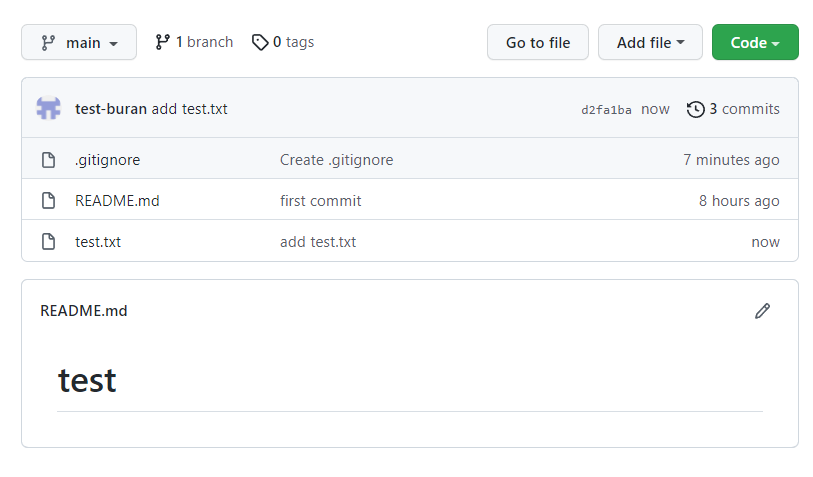
Импортирование репозитория
Импортирование репозитория подробно рассматривать не будем.
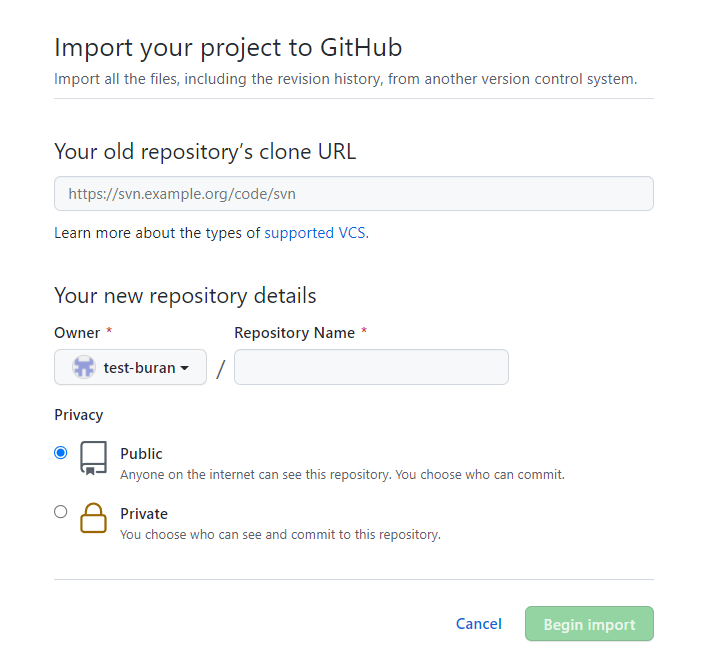
Этот инструмент позволяет в автоматическом режиме скопировать ваш репозиторий с другого git-сервера,
поддерживающего систему контроля версий VCS.
Создание гиста
В гитхабе можно создавать не только репозитории, но и гисты(gists). Гист - это некий аналог репозитория, но у него нет версий, и все файлы создаются вручную.
В меню добавления выбираем пункт New gist.
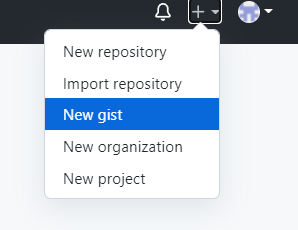
В новом окне есть несколько блоков
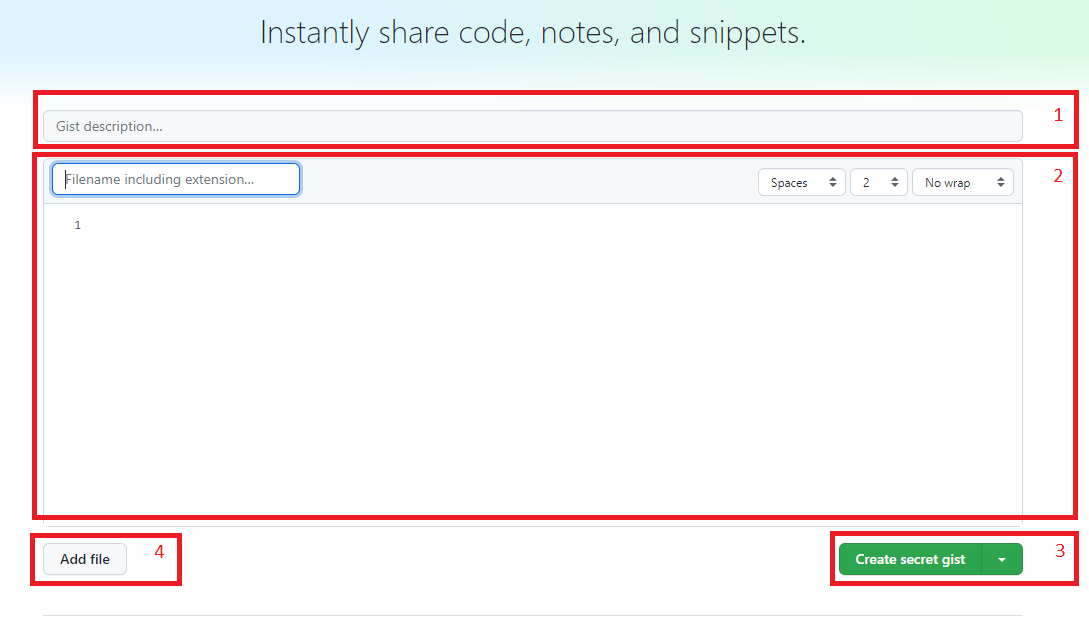
Первый блок - это описание нашего гиста, второй блок - это название и содержимое конкретного файла нашего гиста, третий блок - это кнопка создания гиста. По умолчанию гист создаётся закрытым для поисковых систем, но доступным для всех, у кого есть ссылка на него.
Если кликнуть по треугольнику справа от текста, тогда
выпадет список. В нём можно выбрать пункт Create public gist, тогда он будет доступен всем.
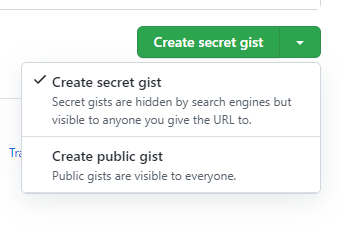
Четвёртый блок позволяет добавлять ещё файлы, для каждого файла нужно будет также указать его название и содержимое.
При работе с заметками гитхаб перебрасывает вас на другой сайт, поэтому, чтобы вернуться к своим репозиториям,
нужно в меню пользователя (оно сильно отличается) выбрать пункт your GitHub profile.
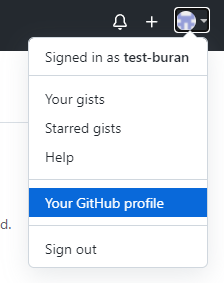
Создание организации
Чтобы объединить несколько репозитории в общую структуру, на гит-серверах используют организации. Организация по своей сути - объединение репозиториев, которому пакетно можно задавать разные свойства.
Например, можно определить круг участников организации, которым будут доступны те или иные функции.
Самое распространённое применение организации - это когда мы просто объединяемся с несколькими людьми, и наши общие репозитории доступны только нам. Но это далеко не все возможности организаций. Просто в данном курсе мы их рассматривать не будем.
Чтобы создать организацию, в меню добавления выберите пункт New organisation.
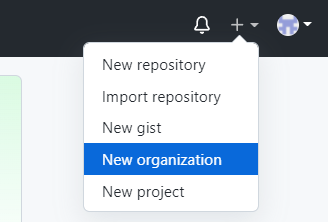
В появившемся окне выбираем бесплатную организацию. у неё много ограничений, самое важное - это
500 мегабайт на все файлы. Чтобы избежать ограничений, используйте self-host решения.
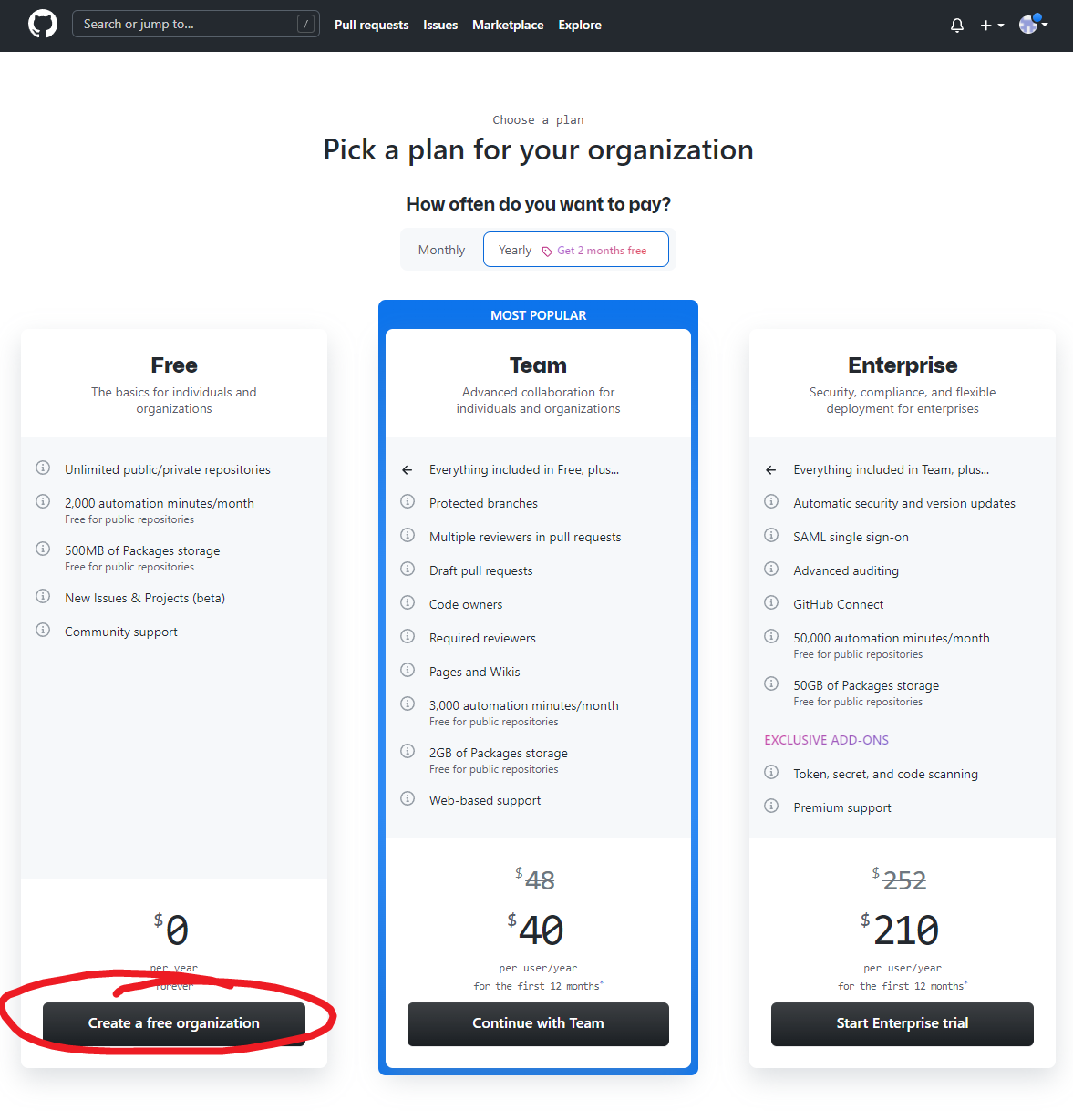
В новом окне нам нужно ввести название организации в первом поле ввода и контактную электронную почту
во втором. Следующий пункт - это тип аккаунта, у нас он обычный, поэтому выбираем пункт My personal account.
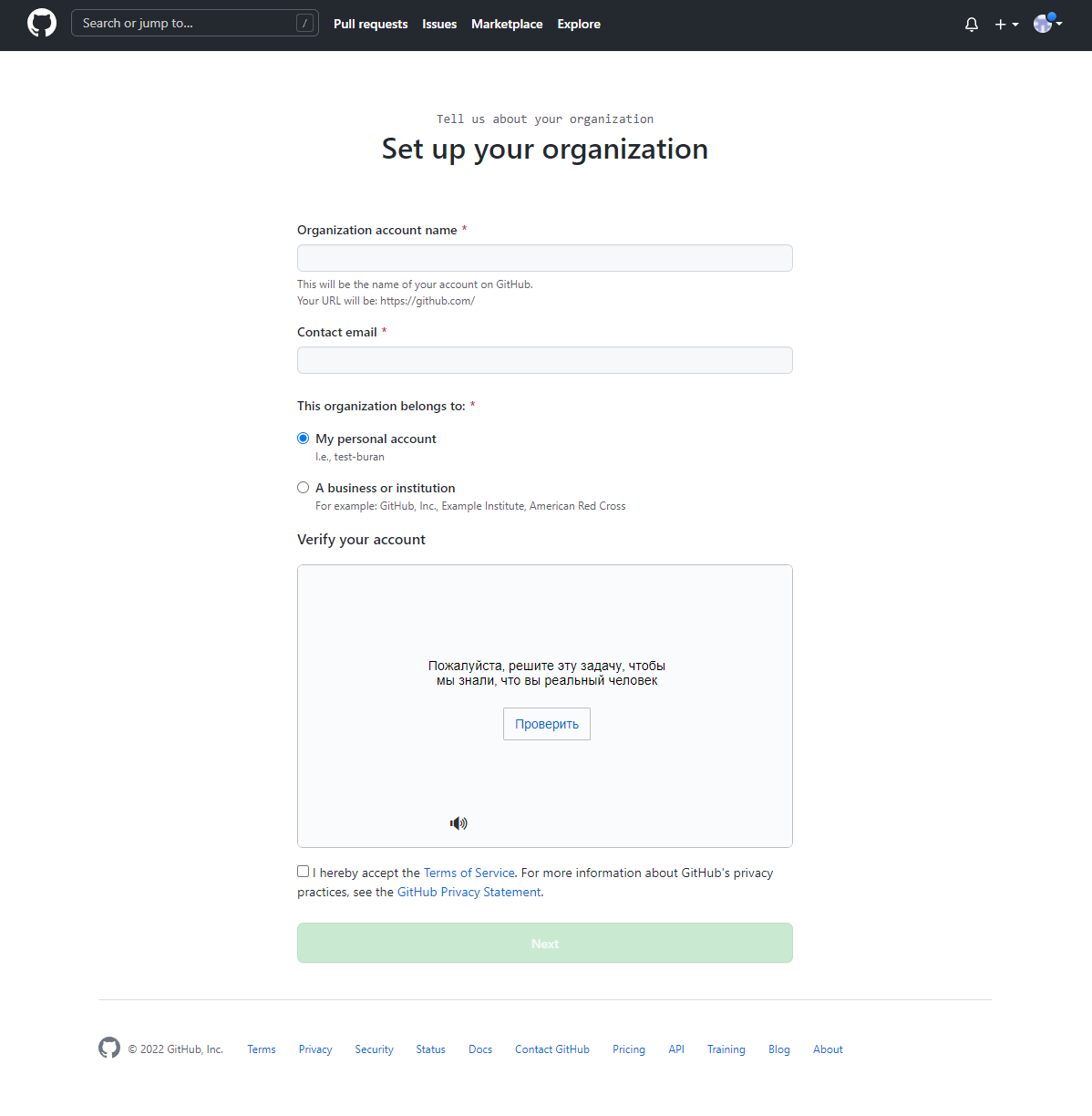
Дальше нам нужно опять решить задачку
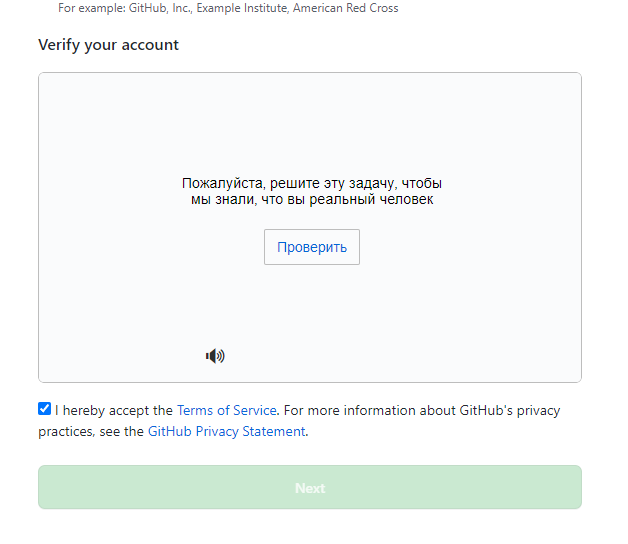
и поставить галочку согласия с условиями сервиса
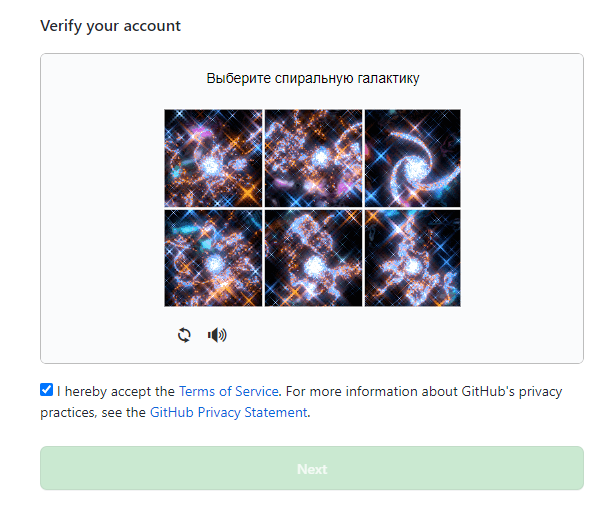
Потом жмём кнопку next. В новом окне нам предлагают добавить пользователя. Пропускаем этот шаг. Для
этого нужно нажать на синий текст в самом низу Skip this step.
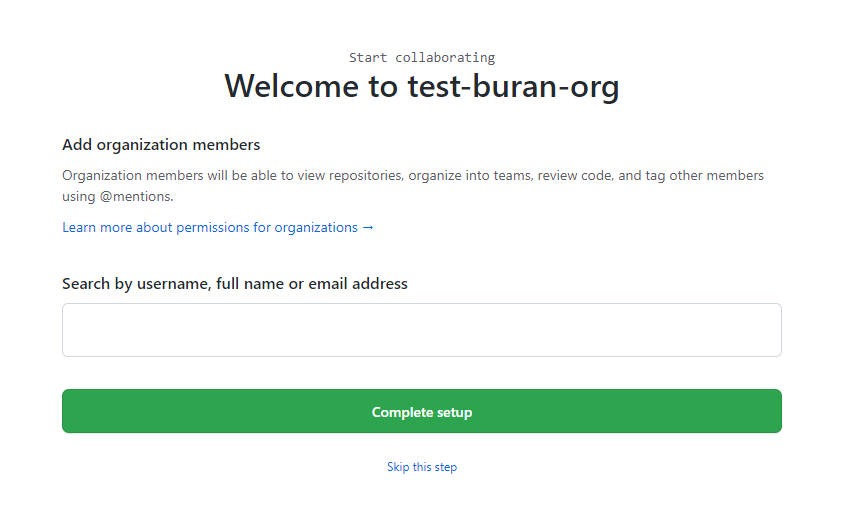
Дальше нам нужно заполнить анкету. В принципе, неважно, как вы её заполните. Если лень разбираться, просто заполните форму, как я.
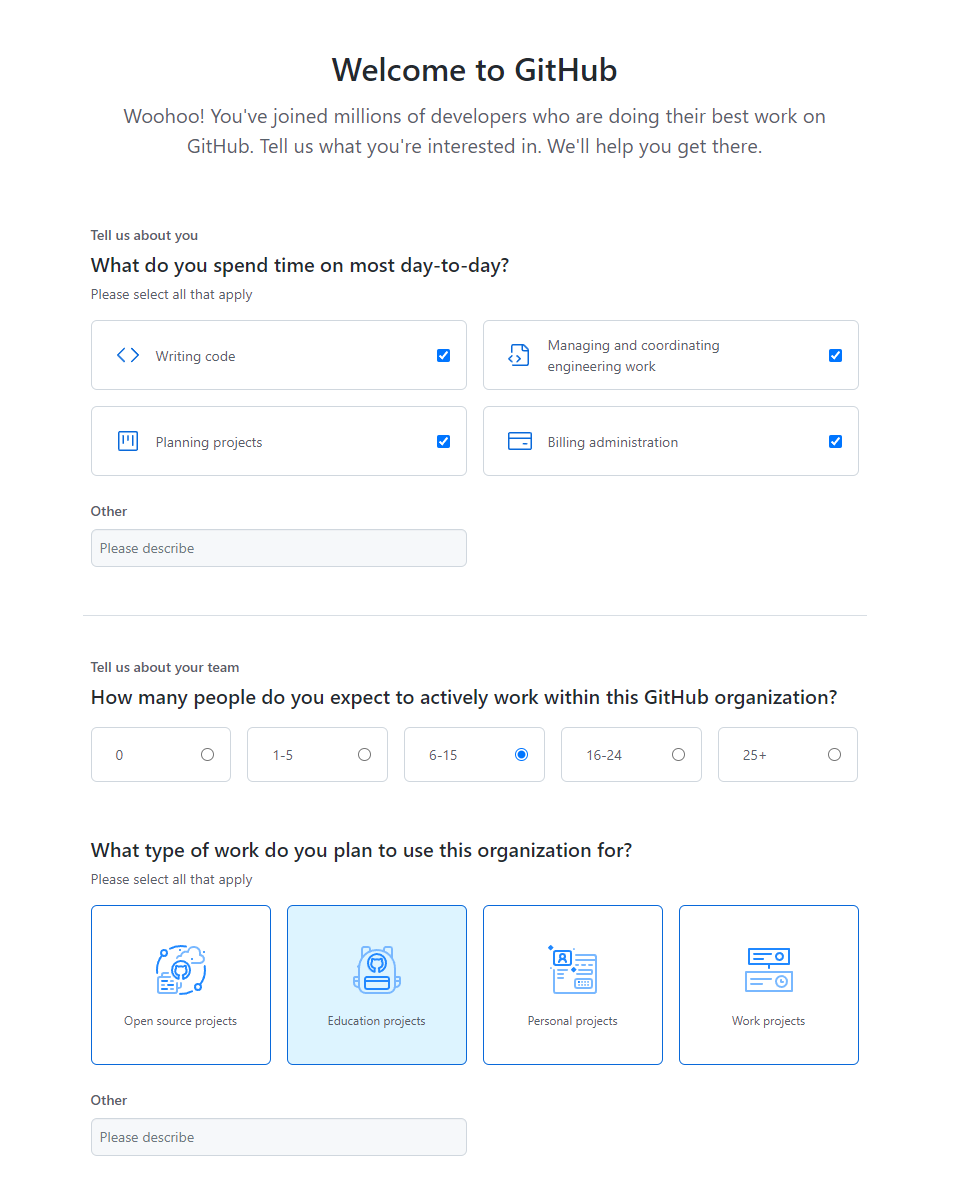
Здесь важный пункт в само низу. Гитхаб спрашивает нас, есть ли у вас существующие репозитории для вашей организации. Если что, вы их сможете добавить их потом вручную.
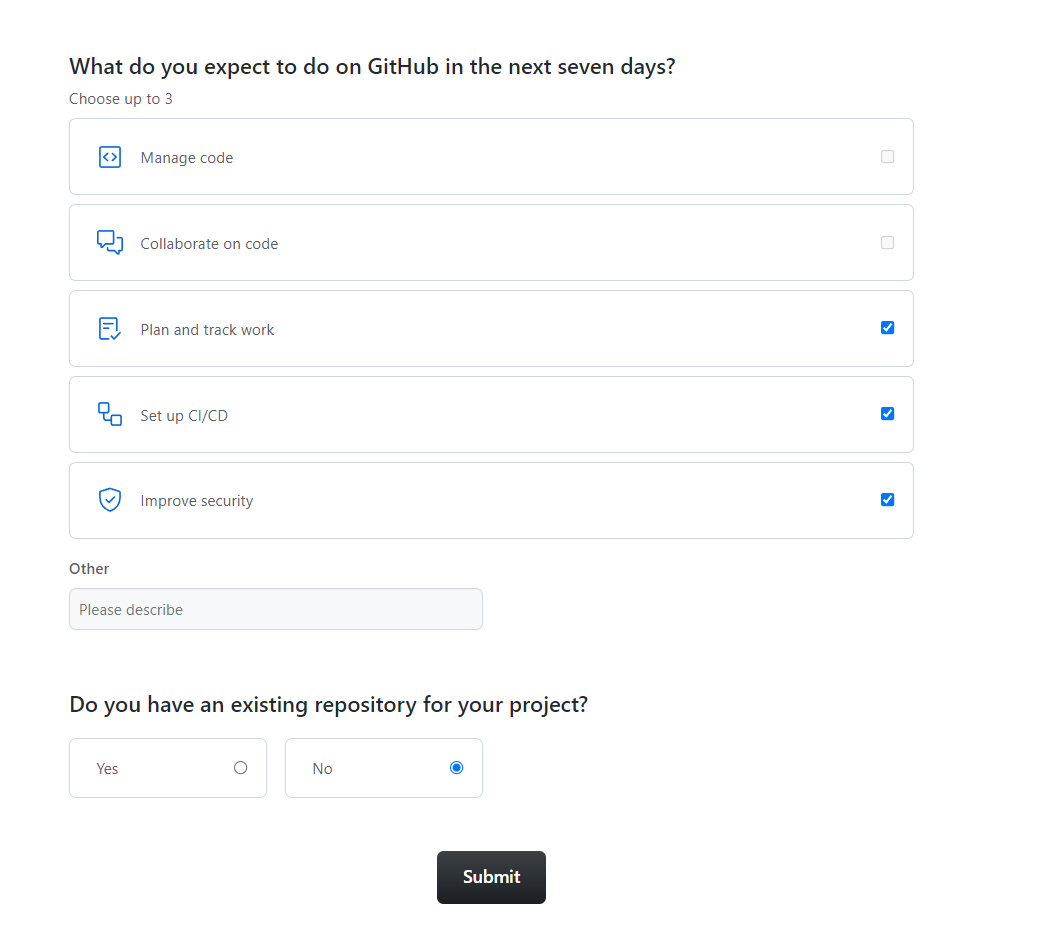
Поэтому сейчас выбираем пункт No.
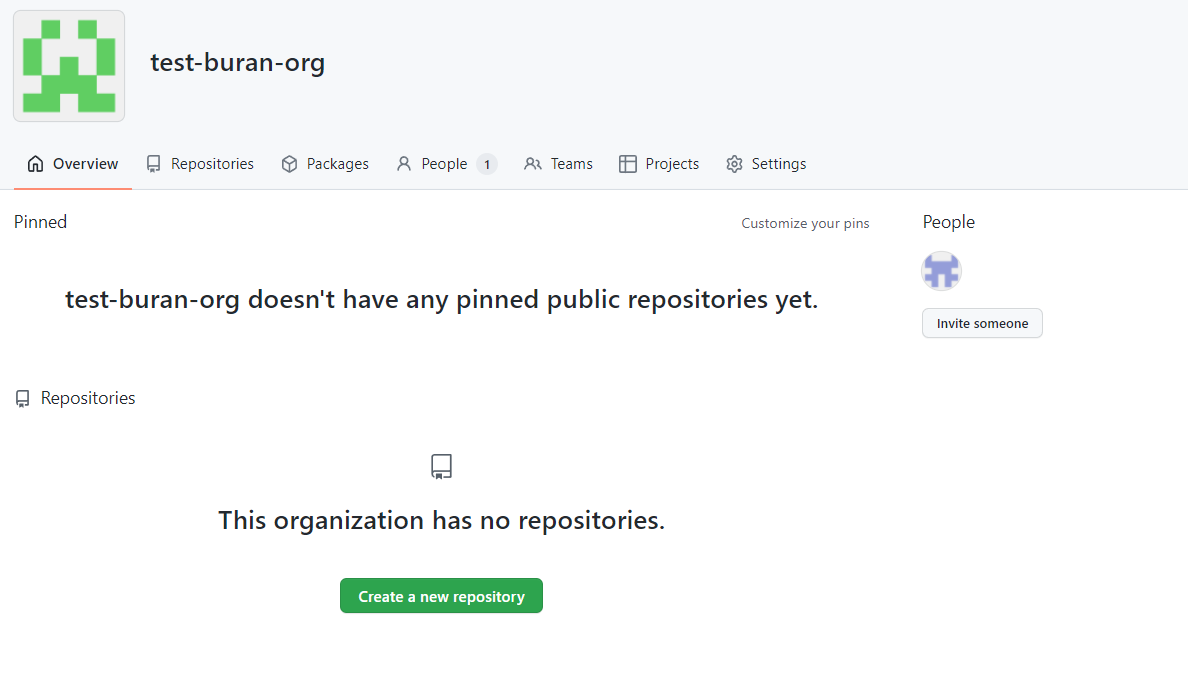
Гитхаб перевёл нас на главную страницу организации. В ней также, как и на главной странице отображаются уже
имеющиеся репозитории. Чтобы создать новый, нажмите на кнопку Create new repository.
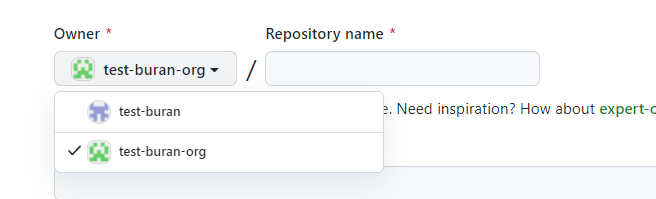
Второй способ создать репозиторий внутри организации - это меню меню добавления. Теперь в окне создания репозитория у вас появится выбор, где именно его создать. В том числе можно будет его создать в вашей организации.
Создание проекта
Запускается только с главной страницы, при просмотре репозитория недоступно.
Чтобы создать проект, перейдите на главную страницу гитхаба, откройте меню добавления и выбирете
пункт New project.
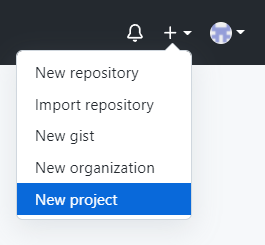
Подробно рассматривать проекты не будем, это выходит за рамки данного курса.
Меню пользователя
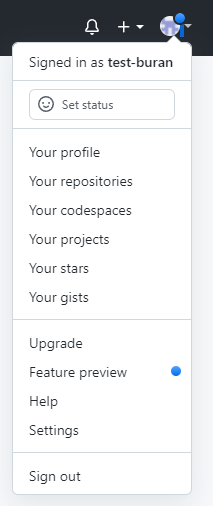
Рассмотри его пункты:
- Your profile - ваш профиль, там отображаются ваши репозитории, основная информация о вашем аккаунте
- Your repositories - список ваших репозиториев
- Your codespaces - ваши онлайн среды исполнения
- Your projects - ваши проекты
- Your stars - ваши избранные репозитории
- Your gists - ваши гисты
- Upgrade - расширение функционала(платная версия)
- Feature preview - обзор возможностей
- Help - помощь
- Settings - настройки
- Sign out - выход
Подробно рассматривать каждый пункт не будем, часть из них уже разобрана в предыдущем разделе, часть выходит за рамки данного курса.
В Профиле также отображается ваша активность.